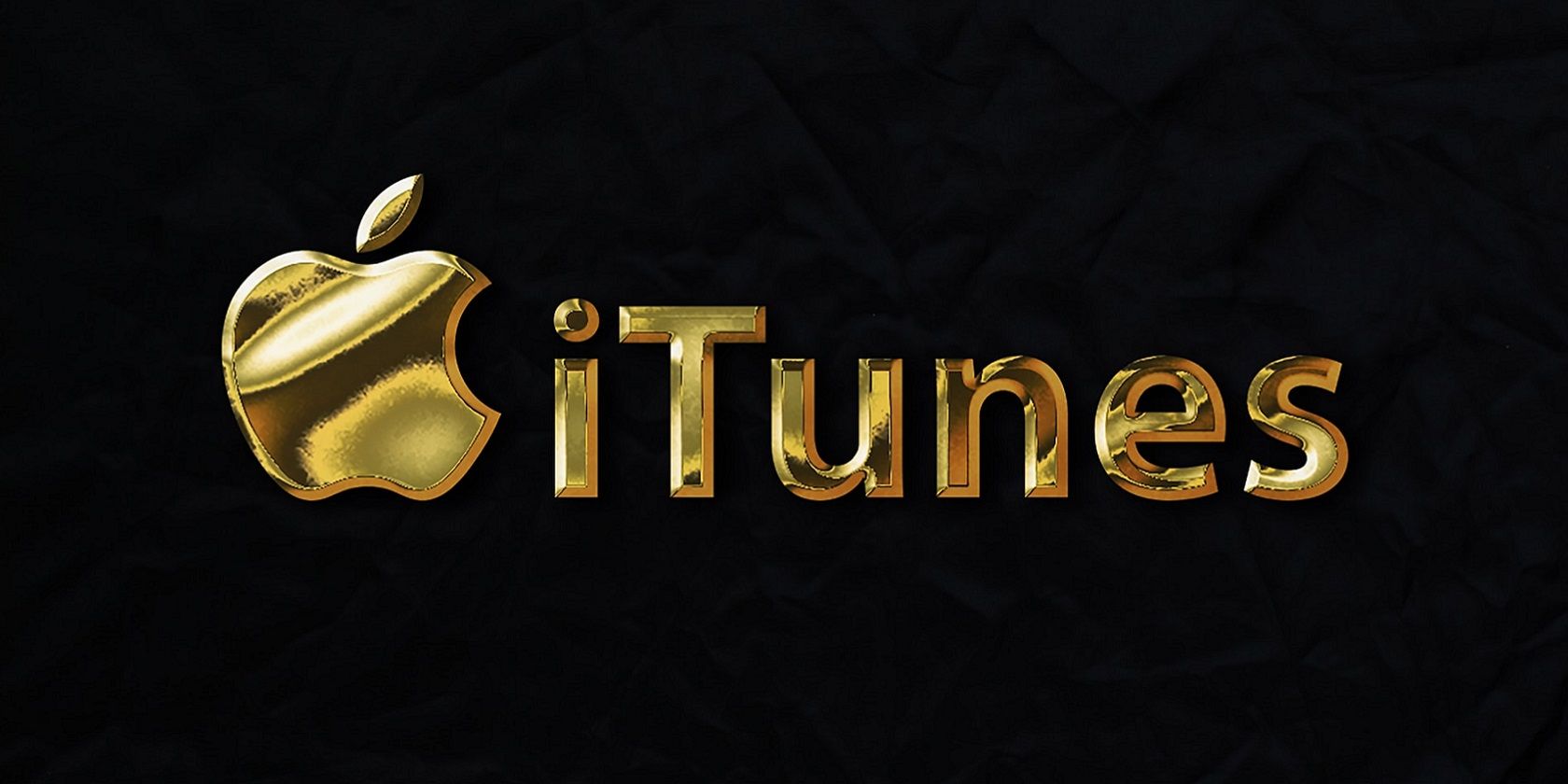
YL Software Explores Common Causes for Paper Jam Issues in Scanner Devices

[B = 54 \
The Windows 10 display settings allow you to change the appearance of your desktop and customize it to your liking. There are many different display settings you can adjust, from adjusting the brightness of your screen to choosing the size of text and icons on your monitor. Here is a step-by-step guide on how to adjust your Windows 10 display settings.
1. Find the Start button located at the bottom left corner of your screen. Click on the Start button and then select Settings.
2. In the Settings window, click on System.
3. On the left side of the window, click on Display. This will open up the display settings options.
4. You can adjust the brightness of your screen by using the slider located at the top of the page. You can also change the scaling of your screen by selecting one of the preset sizes or manually adjusting the slider.
5. To adjust the size of text and icons on your monitor, scroll down to the Scale and layout section. Here you can choose between the recommended size and manually entering a custom size. Once you have chosen the size you would like, click the Apply button to save your changes.
6. You can also adjust the orientation of your display by clicking the dropdown menu located under Orientation. You have the options to choose between landscape, portrait, and rotated.
7. Next, scroll down to the Multiple displays section. Here you can choose to extend your display or duplicate it onto another monitor.
8. Finally, scroll down to the Advanced display settings section. Here you can find more advanced display settings such as resolution and color depth.
By making these adjustments to your Windows 10 display settings, you can customize your desktop to fit your personal preference. Additionally, these settings can help improve the clarity of your monitor for a better viewing experience.
Post navigation
What type of maintenance tasks should I be performing on my PC to keep it running efficiently?
What is the best way to clean my computer’s registry?
Also read:
- [Updated] Disable Youtube Preview Across Platforms for 2024
- [Updated] Google Docs Speech-to-Text A Complete Guidebook
- [Updated] Mastering Audio on Windows Best 8 Podcast Applications Unveiled
- 2024 Approved Explore the Best Websites for Dynamic Sky Imaging
- 2024 Approved Skyline Scanning Smartphone Panorama Techniques
- 8 iPhone Accessibility Features for People With Vision Difficulties
- Conecta Tus Docs PDF Gratis: La Solución Más Fácil Y Rápida Para Administrar Documentos Con Eficiencia
- Fixing Error Code 0xC00000E on Windows 11 - Step-by-Step Guide & Data Recovery Tips
- In 2024, How to Transfer Photos From Lava Blaze 2 to Samsung Galaxy S21 Ultra | Dr.fone
- Recovering Lost ZIP Compressed Files for Free on Windows 10 and 11 Platforms
- Simple Steps: Successfully Duplicating Your Hard Drive on a New One
- Solving the Issue of iPhones Invisible on Your Windows 11, 8 or 7 Computer: A Step-by-Step Guide
- Thin Is In: Evaluating the Impact of Record-Breaking Slimness on iPads at 0.08 Inches – A Firsthand Look at Apple's Latest Tech Marvel
- Two Simple Methods for Automatic File Backups on Google Drive
- Title: YL Software Explores Common Causes for Paper Jam Issues in Scanner Devices
- Author: Kenneth
- Created at : 2025-02-06 05:56:44
- Updated at : 2025-02-12 19:23:15
- Link: https://win-help.techidaily.com/yl-software-explores-common-causes-for-paper-jam-issues-in-scanner-devices/
- License: This work is licensed under CC BY-NC-SA 4.0.