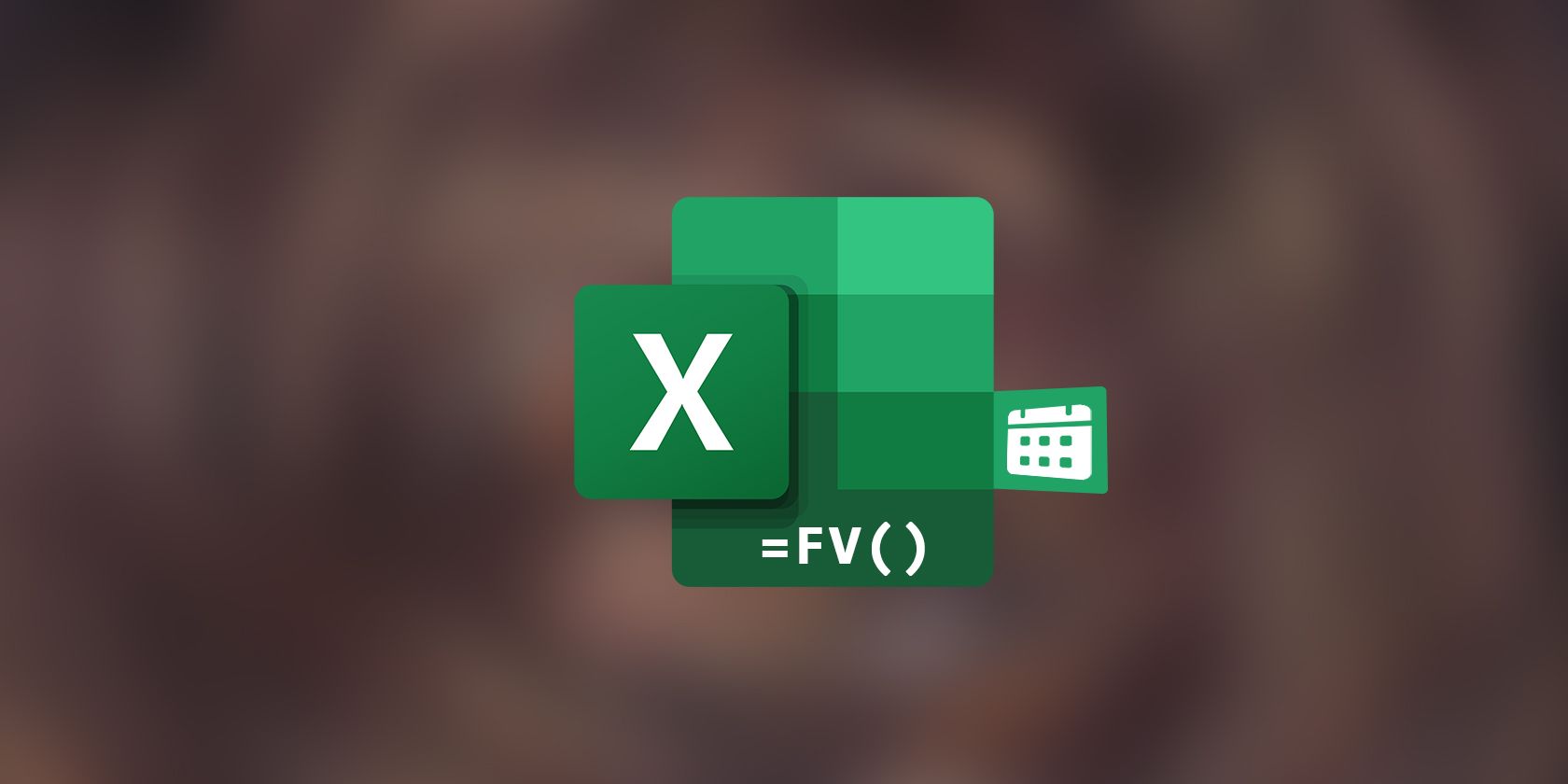
YL Computing's ORβIT: Premium Background Graphics & Digital Wallpaper Collection

Mastering Display Customization on Windows [Student]: What Is the Value of (B ) if It Satisfies the Equation (\Frac{b}{6} = 9 )?
The Windows 10 display settings allow you to change the appearance of your desktop and customize it to your liking. There are many different display settings you can adjust, from adjusting the brightness of your screen to choosing the size of text and icons on your monitor. Here is a step-by-step guide on how to adjust your Windows 10 display settings.
1. Find the Start button located at the bottom left corner of your screen. Click on the Start button and then select Settings.
2. In the Settings window, click on System.
3. On the left side of the window, click on Display. This will open up the display settings options.
4. You can adjust the brightness of your screen by using the slider located at the top of the page. You can also change the scaling of your screen by selecting one of the preset sizes or manually adjusting the slider.
5. To adjust the size of text and icons on your monitor, scroll down to the Scale and layout section. Here you can choose between the recommended size and manually entering a custom size. Once you have chosen the size you would like, click the Apply button to save your changes.
6. You can also adjust the orientation of your display by clicking the dropdown menu located under Orientation. You have the options to choose between landscape, portrait, and rotated.
7. Next, scroll down to the Multiple displays section. Here you can choose to extend your display or duplicate it onto another monitor.
8. Finally, scroll down to the Advanced display settings section. Here you can find more advanced display settings such as resolution and color depth.
By making these adjustments to your Windows 10 display settings, you can customize your desktop to fit your personal preference. Additionally, these settings can help improve the clarity of your monitor for a better viewing experience.
Post navigation
What type of maintenance tasks should I be performing on my PC to keep it running efficiently?
What is the best way to clean my computer’s registry?
Also read:
- [New] 9 Powerful Applications for Saving YouTube Content on Android
- [New] Premium Tools for Virtual Meeting Efficiency
- [Updated] 2024 Approved Plotline Path to YouTube Prosperity
- 解決策:訪れたページを見つけられないエラー404の対処方法
- AOMEI BackupperでのGmailメール復元保存手順ガイド
- Criando E Usando Logos Personalizados Em Seu PC: Tudo O Que Você Precisa Saber
- Effizientes Transfer-Verfahren: Wechsel Sie Ihre Systemdateien Von Einem SSD Auf Einen Neuen Laufwerkplatz
- Embrace Solo Dining
- Fehlerbehebung Für iPhone Eine Datenaustauschprobleme Bei iPhone 13 Modellen
- Full Spectrum Analysis Unpacking Adobe's Data Preservation and Alternatives
- In 2024, Seamless Integration of Multiple Audio Layers Creating a Consolidated Master File
- ITunesでDVDコンテンツのストリーミングに成功する方法
- Solution Implemented: Missing Backup Found on Your PC
- Solutions for Retrieving Information After Forced Removal of External Flash Memory Stick Without Proper Unplugging
- Techniques Efficaces Pour Sauvegarder Les Données D'Image Dans Windows Server 2016
- Terlepas Dari Rsync: Panduan Praktis Untuk Backup Dan Restore Di Windows 11
- Ultimate Guide: The Best 3 Software Solutions for Instant File Recovery
- Ultimate Step-by-Step Tutorial: Flawless Windows 11 NVMe Setup & No Booting Issues
- Which is the Best Fake GPS Joystick App On Gionee F3 Pro? | Dr.fone
- Title: YL Computing's ORβIT: Premium Background Graphics & Digital Wallpaper Collection
- Author: Kenneth
- Created at : 2025-02-12 05:59:08
- Updated at : 2025-02-12 22:22:28
- Link: https://win-help.techidaily.com/yl-computings-orbit-premium-background-graphics-and-digital-wallpaper-collection/
- License: This work is licensed under CC BY-NC-SA 4.0.