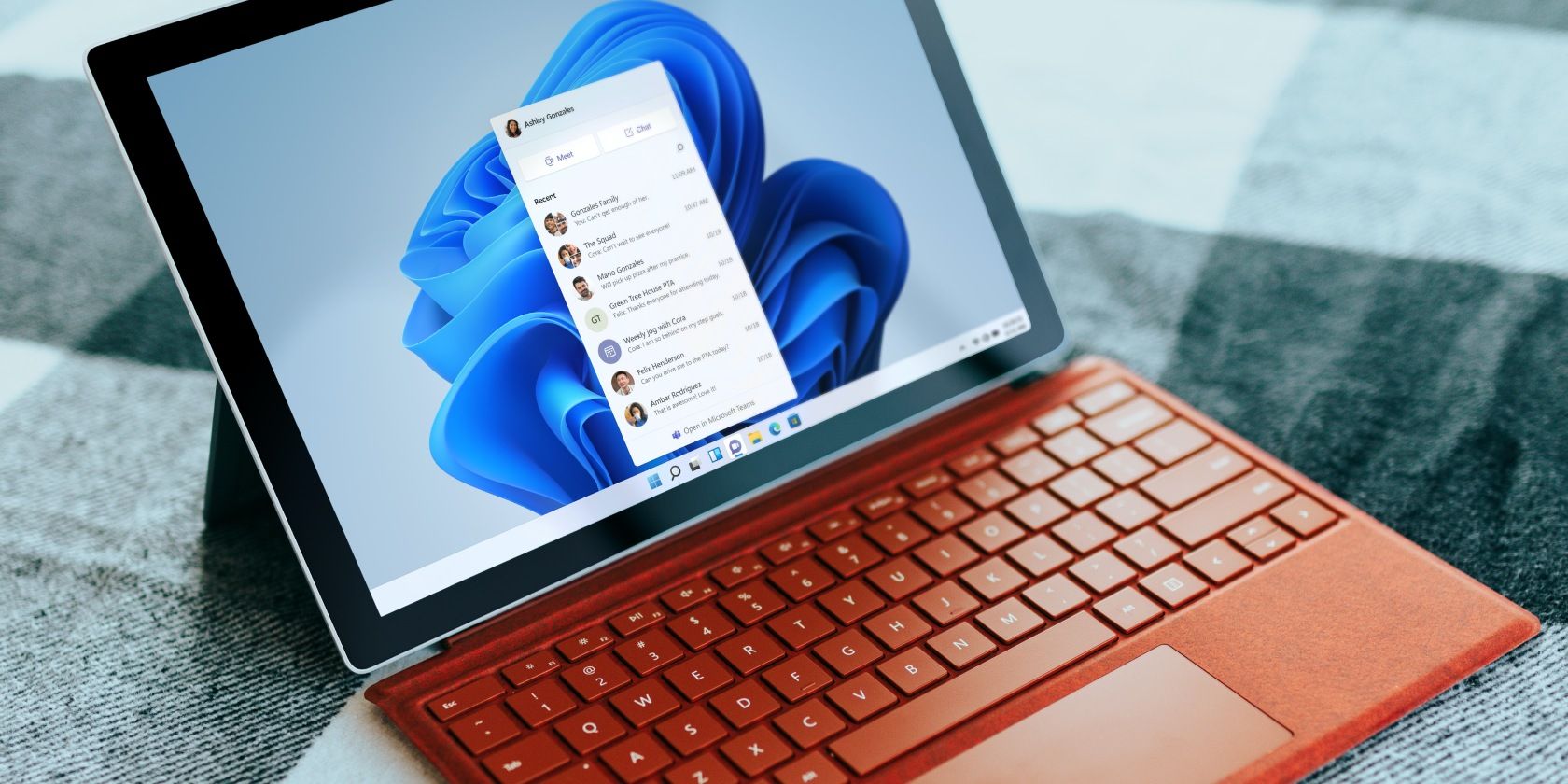
Verifying Active Status of Windows Defender: A Step-by-Step Guide - Tips From YL Computing

Mastering Display Customization on Windows [Student]: What Is the Value of (B ) if It Satisfies the Equation (\Frac{b}{6} = 9 )?
The Windows 10 display settings allow you to change the appearance of your desktop and customize it to your liking. There are many different display settings you can adjust, from adjusting the brightness of your screen to choosing the size of text and icons on your monitor. Here is a step-by-step guide on how to adjust your Windows 10 display settings.
1. Find the Start button located at the bottom left corner of your screen. Click on the Start button and then select Settings.
2. In the Settings window, click on System.
3. On the left side of the window, click on Display. This will open up the display settings options.
4. You can adjust the brightness of your screen by using the slider located at the top of the page. You can also change the scaling of your screen by selecting one of the preset sizes or manually adjusting the slider.
5. To adjust the size of text and icons on your monitor, scroll down to the Scale and layout section. Here you can choose between the recommended size and manually entering a custom size. Once you have chosen the size you would like, click the Apply button to save your changes.
6. You can also adjust the orientation of your display by clicking the dropdown menu located under Orientation. You have the options to choose between landscape, portrait, and rotated.
7. Next, scroll down to the Multiple displays section. Here you can choose to extend your display or duplicate it onto another monitor.
8. Finally, scroll down to the Advanced display settings section. Here you can find more advanced display settings such as resolution and color depth.
By making these adjustments to your Windows 10 display settings, you can customize your desktop to fit your personal preference. Additionally, these settings can help improve the clarity of your monitor for a better viewing experience.
Post navigation
What type of maintenance tasks should I be performing on my PC to keep it running efficiently?
What is the best way to clean my computer’s registry?
Also read:
- [New] 2024 Approved Top Mac Capture Techniques Overview (Char Limit 156)
- [New] In 2024, YouTube-Free Convert Your FB Videos Into 720P/1080p MP4 Online Guide
- 3 Strategien Zum Speichern Einer Entfernten SQL Server-Datenbank Auf Lokalem Datenträger
- Comment Pouvez-Vous Récupérer Des Fichiers Autocad Mises Au Repos Ou Éliminées Manuellement?
- Configuring Login Duration in VMware ESXi Hosts: Essential Steps for Optimal Performance
- Detailed Comparison: Unraid Vs. Synology NAS Systems and Their Capabilities
- How to Reset Gmail Password on Realme Narzo 60 5G Devices
- In 2024, How To Stream Anything From Infinix Smart 8 to Apple TV | Dr.fone
- In 2024, How to Unlock Vivo V27 Bootloader Easily
- Master the Art of Stability: Top 10 Ways to Keep Your iPhone Apps From Crashing
- Microsoft Project MPPファイル回復ガイド - ダメージを直す最適な手順
- Patch Successful: Non-Existence of Default Printer and Scanner Supports for Windows 10 OS
- Schnell Und Einfach Sichere Windows 10-Datensicherung & -Wiederherstellung
- Step-by-Step Guide: Restoring Unintentionally Removed Chrome Bookmark Folders
- Unveiling the Latest in Electronics with Tom’s Hardware Analysis
- Title: Verifying Active Status of Windows Defender: A Step-by-Step Guide - Tips From YL Computing
- Author: Kenneth
- Created at : 2025-02-11 08:42:50
- Updated at : 2025-02-13 06:12:27
- Link: https://win-help.techidaily.com/verifying-active-status-of-windows-defender-a-step-by-step-guide-tips-from-yl-computing/
- License: This work is licensed under CC BY-NC-SA 4.0.