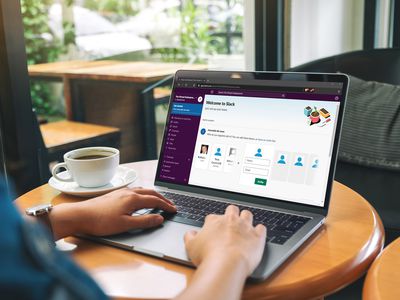
Troubleshooting a Black Screen: Understanding Your Monitor's Issues - YL Computing Guide

Tutor]: To Find the Value of (B ), We Need to Isolate (B ) on One Side of the Equation. We Can Do This by Multiplying Both Sides of the Equation by 6, Which Is the Inverse Operation of Division by 6. Here Are the Steps:
The Windows 10 display settings allow you to change the appearance of your desktop and customize it to your liking. There are many different display settings you can adjust, from adjusting the brightness of your screen to choosing the size of text and icons on your monitor. Here is a step-by-step guide on how to adjust your Windows 10 display settings.
1. Find the Start button located at the bottom left corner of your screen. Click on the Start button and then select Settings.
2. In the Settings window, click on System.
3. On the left side of the window, click on Display. This will open up the display settings options.
4. You can adjust the brightness of your screen by using the slider located at the top of the page. You can also change the scaling of your screen by selecting one of the preset sizes or manually adjusting the slider.
5. To adjust the size of text and icons on your monitor, scroll down to the Scale and layout section. Here you can choose between the recommended size and manually entering a custom size. Once you have chosen the size you would like, click the Apply button to save your changes.
6. You can also adjust the orientation of your display by clicking the dropdown menu located under Orientation. You have the options to choose between landscape, portrait, and rotated.
7. Next, scroll down to the Multiple displays section. Here you can choose to extend your display or duplicate it onto another monitor.
8. Finally, scroll down to the Advanced display settings section. Here you can find more advanced display settings such as resolution and color depth.
By making these adjustments to your Windows 10 display settings, you can customize your desktop to fit your personal preference. Additionally, these settings can help improve the clarity of your monitor for a better viewing experience.
Post navigation
What type of maintenance tasks should I be performing on my PC to keep it running efficiently?
What is the best way to clean my computer’s registry?
Also read:
- [Updated] Disrupted Tunes The Best Audio Rippers
- 2台目に特化: HDDからSSDへの高速変換を自由獲得!500GBからクローン&転送
- 3 Effective Methods to Fake GPS location on Android For your Google Pixel 8 | Dr.fone
- 5 Techniques to Transfer Data from Lenovo ThinkPhone to iPhone 15/14/13/12 | Dr.fone
- All About Factory Reset, What Is It and What It Does to Your Infinix Note 30? | Dr.fone
- Comprehensive Guide to Over 12 Malware Varieties: Definitions & Real-World Instances
- Incorporating Secondary Footage A Filmmaker's Guide for 2024
- Instagram Media Techniques for Mp3 Extraction for 2024
- Master File Encryption Techniques for Enhanced Security on Windows 11
- Navigating Your Fileshare Needs: The Best Tools for WinPC Users
- Step-by-Step Guide: Retrieving Lost DPX File Data Quickly and Safely
- Struggling with Your iPhone/iPad and Wi-Fi? Discover These 8 Effective Fixes
- Updated Easy Tone Generation 5 Best Free Online Tools You Need for 2024
- Wie Man Mit Einfachen Methoden Benutzerprofile Unter Windows 10/11 Zu Einem Anderen Datenträger Verschiebt
- Title: Troubleshooting a Black Screen: Understanding Your Monitor's Issues - YL Computing Guide
- Author: Kenneth
- Created at : 2025-02-10 06:29:20
- Updated at : 2025-02-13 03:28:45
- Link: https://win-help.techidaily.com/troubleshooting-a-black-screen-understanding-your-monitors-issues-yl-computing-guide/
- License: This work is licensed under CC BY-NC-SA 4.0.