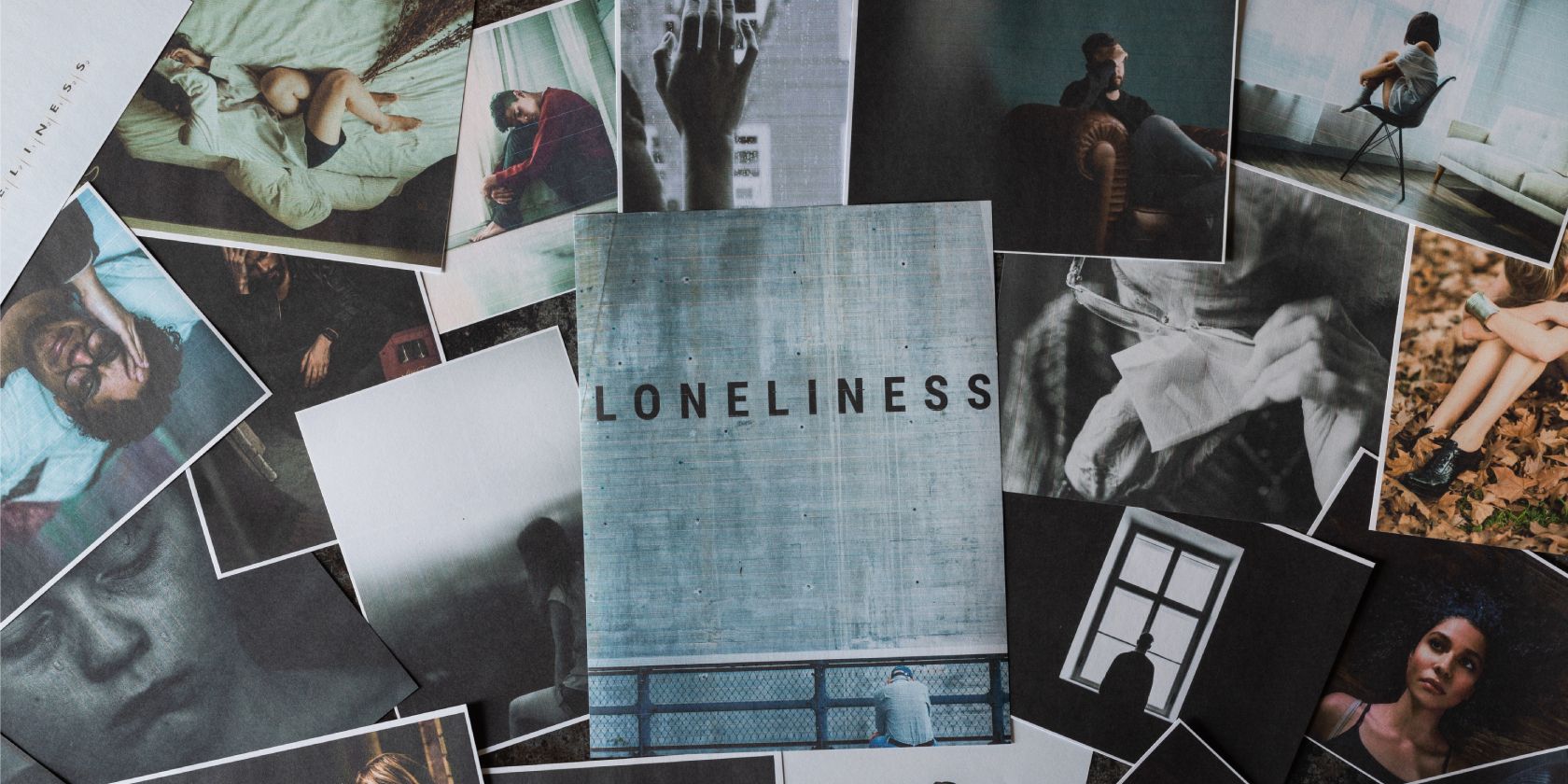
Top Reasons Behind Your PC's Overheating Issues: Insights From YL Computing

[\Frac{b}{6} = 9 \
The Windows 10 display settings allow you to change the appearance of your desktop and customize it to your liking. There are many different display settings you can adjust, from adjusting the brightness of your screen to choosing the size of text and icons on your monitor. Here is a step-by-step guide on how to adjust your Windows 10 display settings.
1. Find the Start button located at the bottom left corner of your screen. Click on the Start button and then select Settings.
2. In the Settings window, click on System.
3. On the left side of the window, click on Display. This will open up the display settings options.
4. You can adjust the brightness of your screen by using the slider located at the top of the page. You can also change the scaling of your screen by selecting one of the preset sizes or manually adjusting the slider.
5. To adjust the size of text and icons on your monitor, scroll down to the Scale and layout section. Here you can choose between the recommended size and manually entering a custom size. Once you have chosen the size you would like, click the Apply button to save your changes.
6. You can also adjust the orientation of your display by clicking the dropdown menu located under Orientation. You have the options to choose between landscape, portrait, and rotated.
7. Next, scroll down to the Multiple displays section. Here you can choose to extend your display or duplicate it onto another monitor.
8. Finally, scroll down to the Advanced display settings section. Here you can find more advanced display settings such as resolution and color depth.
By making these adjustments to your Windows 10 display settings, you can customize your desktop to fit your personal preference. Additionally, these settings can help improve the clarity of your monitor for a better viewing experience.
Post navigation
What type of maintenance tasks should I be performing on my PC to keep it running efficiently?
What is the best way to clean my computer’s registry?
Also read:
- [New] Channel Choices Youtube vs TikTok Battle
- [New] Chart Your Course to Youtube Riches The Essential 500 Threshold
- [New] In 2024, Capture YouTube's Iconic Icons Online Tools, Desktop Software & Commands
- [New] In 2024, Transforming Tweets Into Animated GIFs A Step-by-Step Guide
- [Updated] Optimal Tag Selection Elevate Your Video's Online Presence
- 新しいドライブにオペレーティングシステムを移行するための手順:Windows 11/10/8/7【詳細解析】
- Can a Factory Reset Eliminate Android Viruses and Malicious Software? Insights From MalwareFox
- Clone Your Storage Devices Efficiently: How To
- Comprehveiw: Cost-Effective Caixun 75-Inch 4K Smart TV with Android Interface
- Dive Into AI Deployment (Auto-GPT) Step-by-Step
- Essential Podcast Mics Ranked in the Top 10
- Free Automatic Image Syncing Tool - UltraFast File Transfers with Precision
- How to Resolve Windows Update Issue: Decoding the Causes of Error Code 0xC8000641
- How to Retrieve Lost Files From a Raw SD Card Using Professional Recovery Software
- Keyword Optimization for Higher YouTube Viewership for 2024
- Méthode De Sauvegarde Sélective : Seulement Les Fichiers Modifiés Sur Un Disque Dur Externe
- Quick Solutions: Overcoming the 'Can't Access OneDrive Files' Issue
- Start with Snapseed A Foundation for Image Editing for 2024
- Unsicher: Der iPod-Support Auf Windows 10 Nicht Aktiviert
- Title: Top Reasons Behind Your PC's Overheating Issues: Insights From YL Computing
- Author: Kenneth
- Created at : 2025-02-10 00:17:46
- Updated at : 2025-02-12 20:47:06
- Link: https://win-help.techidaily.com/top-reasons-behind-your-pcs-overheating-issues-insights-from-yl-computing/
- License: This work is licensed under CC BY-NC-SA 4.0.