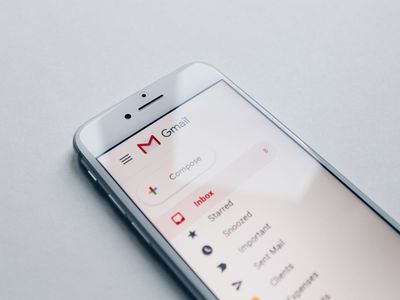
Stunning 4K Aurora Display Pack - Premium Digital Artwork Images for Screens by YL Software

[B = 54 \
The Windows 10 display settings allow you to change the appearance of your desktop and customize it to your liking. There are many different display settings you can adjust, from adjusting the brightness of your screen to choosing the size of text and icons on your monitor. Here is a step-by-step guide on how to adjust your Windows 10 display settings.
1. Find the Start button located at the bottom left corner of your screen. Click on the Start button and then select Settings.
2. In the Settings window, click on System.
3. On the left side of the window, click on Display. This will open up the display settings options.
4. You can adjust the brightness of your screen by using the slider located at the top of the page. You can also change the scaling of your screen by selecting one of the preset sizes or manually adjusting the slider.
5. To adjust the size of text and icons on your monitor, scroll down to the Scale and layout section. Here you can choose between the recommended size and manually entering a custom size. Once you have chosen the size you would like, click the Apply button to save your changes.
6. You can also adjust the orientation of your display by clicking the dropdown menu located under Orientation. You have the options to choose between landscape, portrait, and rotated.
7. Next, scroll down to the Multiple displays section. Here you can choose to extend your display or duplicate it onto another monitor.
8. Finally, scroll down to the Advanced display settings section. Here you can find more advanced display settings such as resolution and color depth.
By making these adjustments to your Windows 10 display settings, you can customize your desktop to fit your personal preference. Additionally, these settings can help improve the clarity of your monitor for a better viewing experience.
Post navigation
What type of maintenance tasks should I be performing on my PC to keep it running efficiently?
What is the best way to clean my computer’s registry?
Also read:
- [New] The Ultimate Guide to Purging YouTube Videos
- [Updated] 2024 Approved Social Sensation Strategies - Crafting FB's #TopMusicVideos
- [Updated] Expedite Channel Growth Surpass the 10K View Threshold Now for 2024
- [Updated] Garmin's Pioneering Ultra 30 Camera - A Critical Assessment
- [Updated] In 2024, Photo Perfection in a Pinch with Top Apps
- [Updated] Top Tips How to Avoid the 8 Deadliest YouTube Dos and Don'ts for Newbies for 2024
- Comment Résoudre Les Problèmes De Chiffrement Des Emails Dans Microsoft Outlook ?
- In 2024, Delete Gmail Account With/Without Password On HTC U23
- Klonung Und Datenwiederherstellung - Sektorbezogene Strategien Optimieren
- No Te Rendas Sobre Archivos Borrados Accidentalmente: 4 Métodos Prácticos Y Fáciles De Seguir
- Restaurar Una Partición Borrada O Perdida en Windows 10/11: Un Paso a Paso Detallado
- Restoring Removed Favorites/Bookmarks in Google Chrome and Mozilla Firefox - Easy Steps for Data Recovery
- Schlüsselfaktoren Von Digitalisierungsstrategien Für Krankenversicherer: Eine Anleitung
- Tres Métodos Simples Para Configurar Un Disco Duro Externo De Arranque en Windows: Guía Paso a Paso
- What to Do if Google Play Services Keeps Stopping on Itel P55 5G | Dr.fone
- ドライブの保管がリスクの高いバックアップ選択につながる可能性を理解する方法 - Understanding How Storing Drives Can Lead to Risky Backup Choices
- Title: Stunning 4K Aurora Display Pack - Premium Digital Artwork Images for Screens by YL Software
- Author: Kenneth
- Created at : 2025-02-07 19:59:56
- Updated at : 2025-02-12 20:13:21
- Link: https://win-help.techidaily.com/stunning-4k-aurora-display-pack-premium-digital-artwork-images-for-screens-by-yl-software/
- License: This work is licensed under CC BY-NC-SA 4.0.