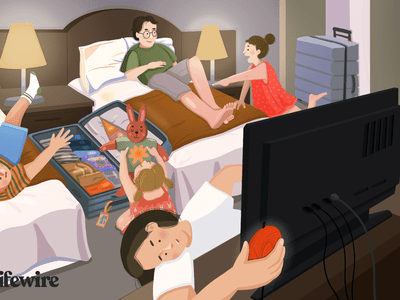
Step-by-Step Guide: Successfully Updating Drivers on Your PC with Windows OS - Tips From YL Computing

[\Frac{b}{6} = 9 \
The Windows 10 display settings allow you to change the appearance of your desktop and customize it to your liking. There are many different display settings you can adjust, from adjusting the brightness of your screen to choosing the size of text and icons on your monitor. Here is a step-by-step guide on how to adjust your Windows 10 display settings.
1. Find the Start button located at the bottom left corner of your screen. Click on the Start button and then select Settings.
2. In the Settings window, click on System.
3. On the left side of the window, click on Display. This will open up the display settings options.
4. You can adjust the brightness of your screen by using the slider located at the top of the page. You can also change the scaling of your screen by selecting one of the preset sizes or manually adjusting the slider.
5. To adjust the size of text and icons on your monitor, scroll down to the Scale and layout section. Here you can choose between the recommended size and manually entering a custom size. Once you have chosen the size you would like, click the Apply button to save your changes.
6. You can also adjust the orientation of your display by clicking the dropdown menu located under Orientation. You have the options to choose between landscape, portrait, and rotated.
7. Next, scroll down to the Multiple displays section. Here you can choose to extend your display or duplicate it onto another monitor.
8. Finally, scroll down to the Advanced display settings section. Here you can find more advanced display settings such as resolution and color depth.
By making these adjustments to your Windows 10 display settings, you can customize your desktop to fit your personal preference. Additionally, these settings can help improve the clarity of your monitor for a better viewing experience.
Post navigation
What type of maintenance tasks should I be performing on my PC to keep it running efficiently?
What is the best way to clean my computer’s registry?
Also read:
- [New] Global Leaders in Real-Time Gaming Streams
- [New] Quick Fixes for Perfect iPad Screenshots
- 7 Ways to Unlock a Locked Vivo Y02T Phone
- Best Methods to Repair Damaged Windows 10 Partitions: A Step-by-Step Guide
- Effortless Transition: 6 Tips for Shifting Contacts From Your Galaxy Device to the iPhone
- Four Effective Techniques to Start Windows Server 2019 in Safe Mode: A Comprehensive Guide
- From Novice to Pro: ChatGPT for Interview Mastery
- How to recover deleted photos from Nokia C12 Plus.
- How to Transfer Contacts from Itel P40 to iPhone XS/11 | Dr.fone
- SnapQuarter Testimony for 2024
- Top Migration Software: Swift & Efficient Conversion From SSD and SATA III
- Ultimate Guide: Mastering Full System Backups on Your Toshiba Laptop with Windows 10
- Wiederherstellung Gelöschter Daten Auf Einem USB-Stick Unter Windows 11 - Schnelllösungen
- Windows Wizardry Unleashed: Easy Dossier Deployment
- बाहरी हार्ड डिस्क से डेटा शोधन: उसे लुप्त होने वाले जानकारी को पुनः प्राप्त कैसे किया जाए
- Title: Step-by-Step Guide: Successfully Updating Drivers on Your PC with Windows OS - Tips From YL Computing
- Author: Kenneth
- Created at : 2025-02-09 01:55:24
- Updated at : 2025-02-12 21:17:21
- Link: https://win-help.techidaily.com/step-by-step-guide-successfully-updating-drivers-on-your-pc-with-windows-os-tips-from-yl-computing/
- License: This work is licensed under CC BY-NC-SA 4.0.