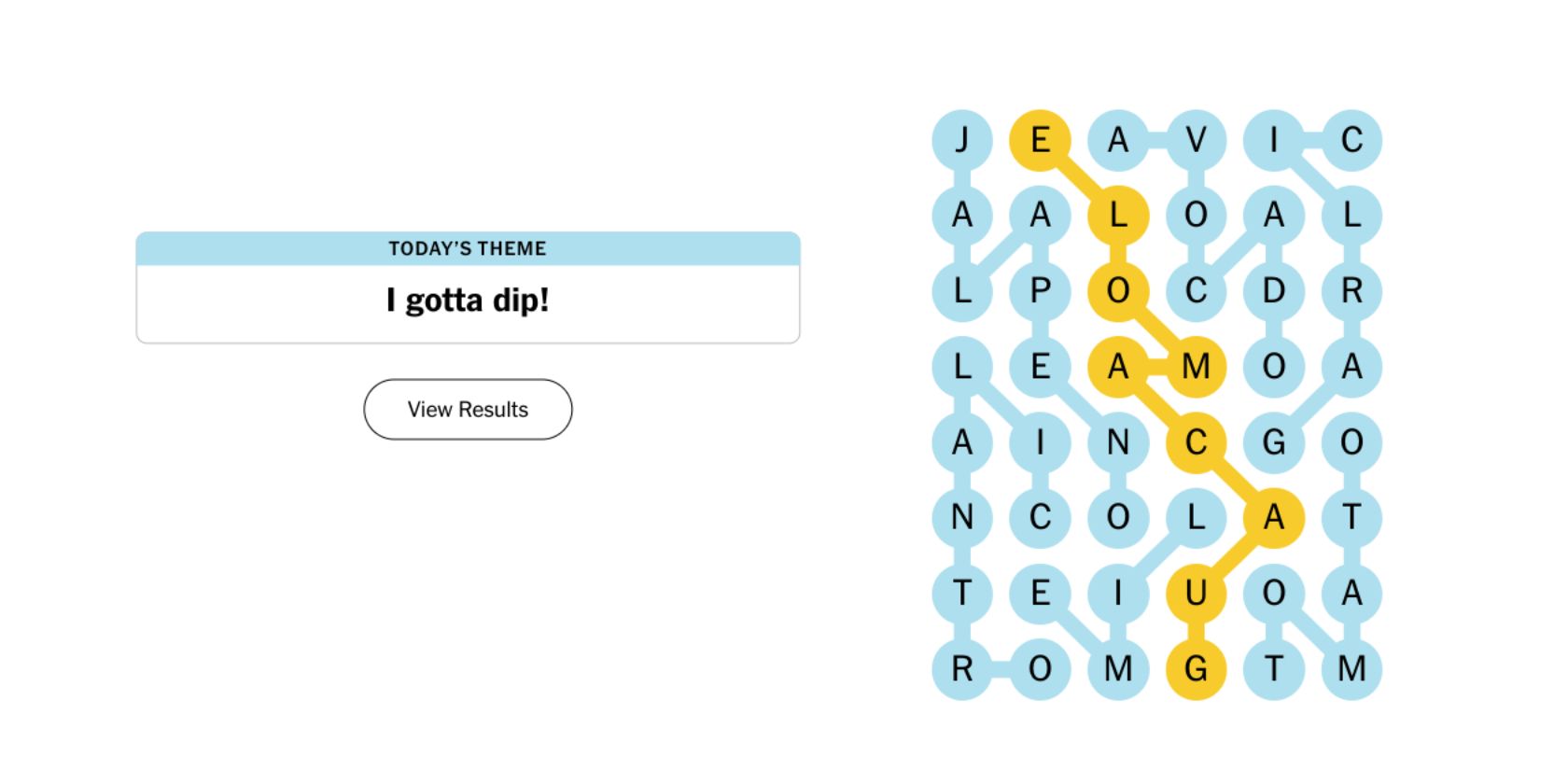
Step-by-Step Guide: Renaming Files and Folders Easily with YL Computing Solutions

[6 \Times \Frac{b}{6} = 9 \Times 6 \
The Windows 10 display settings allow you to change the appearance of your desktop and customize it to your liking. There are many different display settings you can adjust, from adjusting the brightness of your screen to choosing the size of text and icons on your monitor. Here is a step-by-step guide on how to adjust your Windows 10 display settings.
1. Find the Start button located at the bottom left corner of your screen. Click on the Start button and then select Settings.
2. In the Settings window, click on System.
3. On the left side of the window, click on Display. This will open up the display settings options.
4. You can adjust the brightness of your screen by using the slider located at the top of the page. You can also change the scaling of your screen by selecting one of the preset sizes or manually adjusting the slider.
5. To adjust the size of text and icons on your monitor, scroll down to the Scale and layout section. Here you can choose between the recommended size and manually entering a custom size. Once you have chosen the size you would like, click the Apply button to save your changes.
6. You can also adjust the orientation of your display by clicking the dropdown menu located under Orientation. You have the options to choose between landscape, portrait, and rotated.
7. Next, scroll down to the Multiple displays section. Here you can choose to extend your display or duplicate it onto another monitor.
8. Finally, scroll down to the Advanced display settings section. Here you can find more advanced display settings such as resolution and color depth.
By making these adjustments to your Windows 10 display settings, you can customize your desktop to fit your personal preference. Additionally, these settings can help improve the clarity of your monitor for a better viewing experience.
Post navigation
What type of maintenance tasks should I be performing on my PC to keep it running efficiently?
What is the best way to clean my computer’s registry?
Also read:
- [New] How to Become an Instagram Influencer A Complete Guide for 2024
- [Updated] Accurate Ranking Top 10 Gratuitous Srt File Tools
- 2024 Approved Best Practices for YouTube Outro Design
- 2024 Approved Security Victory Making Your FB Available Again
- 2024 Approved Unified Brands & Streaming Services A New Age of Marketing Collaboration
- 安心してバックアップ:Windows PC向け最適なHotmailデータ保護ツール - Secure Hotmail Backup for Windows
- Compresi Le Basi Della Copia Di Un Hard Disk Su Windows Nato Nel 2023?
- Guide Facile : Comment Libérer Et Transférer Vos Fichiers D'Apple À Un Ordinateur Avec/Sans Utiliser iTunes
- Guide: Preventing Intrusive Promotions During Web Browsing in Chrome Mobile on Android Phones
- In 2024, Explore the Depths of Video Clarity - Comprehensive Guide to VCE 2.2
- Revitalize Your Windows 10 System Without Losing Apps - Discover the Top 3 Methods
- Revolutionize Your AI Experience with OpenAI's New GPT Retail Service
- Simplified Steps for Backdrop Elimination in Photoshop-Like Affinity Photo
- Swift Solutions: Complete Tutorial for Retrieving Files From a 2TB Western Digital HDD
- TechnoHub | Il Metodo Definitivo per Recuperare Le Partizioni Eliminate Tramite La Tabella MBR
- Técnicas Efectivas Para Replicar Una Partición O Volumen en Su PC
- The Silver Bullet of God | Free Book
- Title: Step-by-Step Guide: Renaming Files and Folders Easily with YL Computing Solutions
- Author: Kenneth
- Created at : 2025-02-12 03:04:07
- Updated at : 2025-02-13 07:26:43
- Link: https://win-help.techidaily.com/step-by-step-guide-renaming-files-and-folders-easily-with-yl-computing-solutions/
- License: This work is licensed under CC BY-NC-SA 4.0.