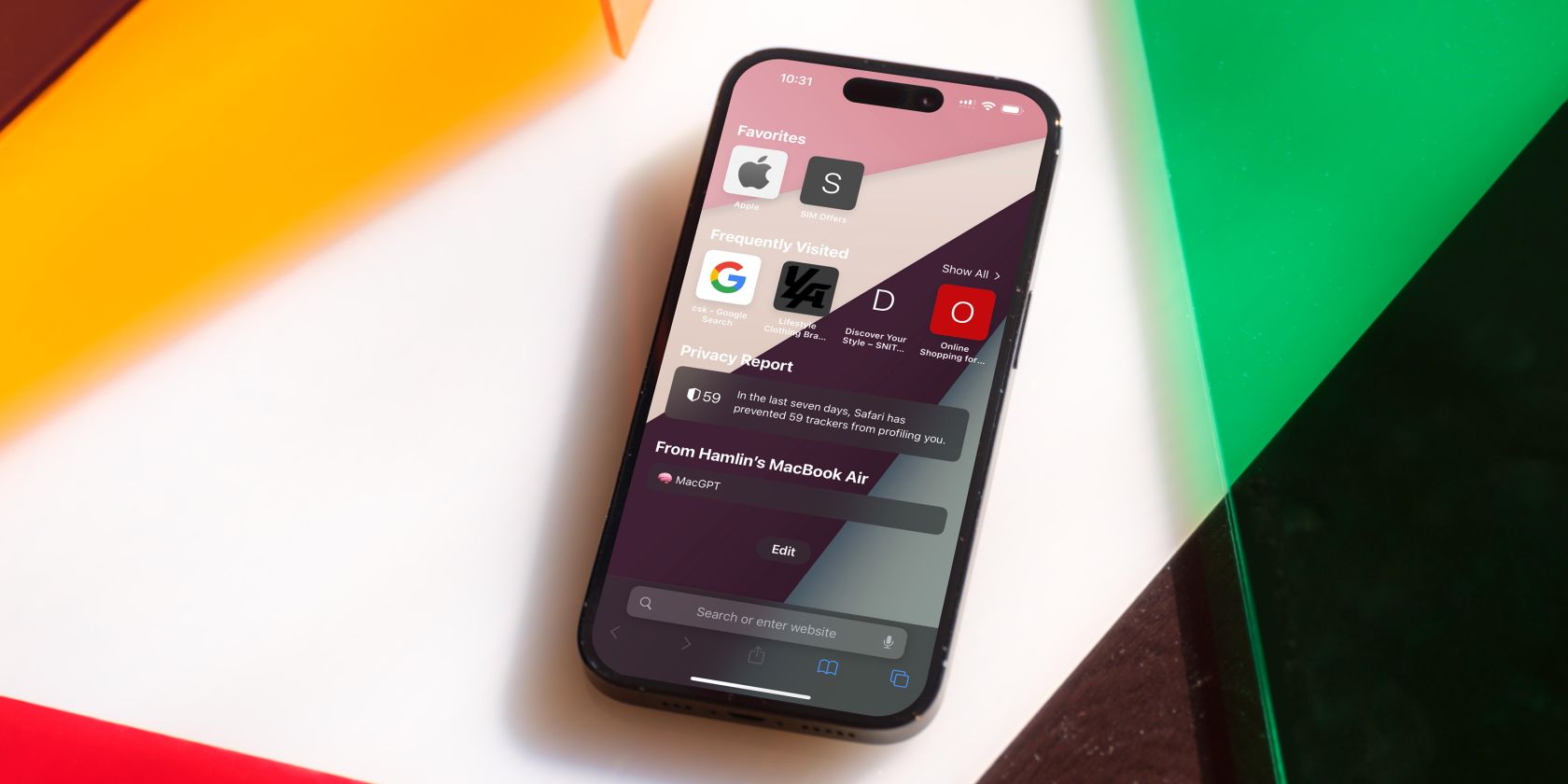
Solving Windows Graphics Card Drivers Problems: A Comprehensive Guide

[B = 54 \
The Windows 10 display settings allow you to change the appearance of your desktop and customize it to your liking. There are many different display settings you can adjust, from adjusting the brightness of your screen to choosing the size of text and icons on your monitor. Here is a step-by-step guide on how to adjust your Windows 10 display settings.
1. Find the Start button located at the bottom left corner of your screen. Click on the Start button and then select Settings.
2. In the Settings window, click on System.
3. On the left side of the window, click on Display. This will open up the display settings options.
4. You can adjust the brightness of your screen by using the slider located at the top of the page. You can also change the scaling of your screen by selecting one of the preset sizes or manually adjusting the slider.
5. To adjust the size of text and icons on your monitor, scroll down to the Scale and layout section. Here you can choose between the recommended size and manually entering a custom size. Once you have chosen the size you would like, click the Apply button to save your changes.
6. You can also adjust the orientation of your display by clicking the dropdown menu located under Orientation. You have the options to choose between landscape, portrait, and rotated.
7. Next, scroll down to the Multiple displays section. Here you can choose to extend your display or duplicate it onto another monitor.
8. Finally, scroll down to the Advanced display settings section. Here you can find more advanced display settings such as resolution and color depth.
By making these adjustments to your Windows 10 display settings, you can customize your desktop to fit your personal preference. Additionally, these settings can help improve the clarity of your monitor for a better viewing experience.
Post navigation
What type of maintenance tasks should I be performing on my PC to keep it running efficiently?
What is the best way to clean my computer’s registry?
Also read:
- [New] Unveiling Simple Techniques for Amazing Slow-Motion Footage in Android for 2024
- [Updated] 2024 Approved 4 Creative Ways to Insert YouTube Content in Presentations
- [Updated] Unlocking HDR Photography Selecting Superior Models
- 2024 Approved Navigating the World of Instagram & Podcast Sharing
- 2024 Approved Pixel Snap Tracker Plus
- 進入 Windows 10/11裡的 Sysprep - 完全解決方案系統初始化演示
- ChatGPT's New iOS Application - Unleashing AI Assistance in Your Pocket
- In 2024, Getting the Pokemon Go GPS Signal Not Found 11 Error in Honor X50 | Dr.fone
- Lost Video Daten Auf MicroSD Wiederfinden Und Retten - Tipps & Tricks
- Mempersiapkan Diri Sebab! Cara Cukup Sederhana Untuk Mudahiwirikan Data Dari Hard Drive Yang Malfunctioning Dan Gratis!
- Optimized Approach to Prevent Persistent Backups on Windows Servers – Detailed Guide
- Speedy Guide: The Simplest Methods for Swiftly Retrieving and Printing SMS From Your iPhone
- Successful Troubleshooting Steps to Resolve Windows Server 201N9 Setup Issues
- Troubleshooting Guide for Persistent Startup Problems in Windows 11
- Unfold the Latest Updates on Samsung Galaxy Z Flip 3 - Pricing, Launch Timeline & Detailed Specifications
- Title: Solving Windows Graphics Card Drivers Problems: A Comprehensive Guide
- Author: Kenneth
- Created at : 2025-02-07 23:13:23
- Updated at : 2025-02-12 19:42:43
- Link: https://win-help.techidaily.com/solving-windows-graphics-card-drivers-problems-a-comprehensive-guide/
- License: This work is licensed under CC BY-NC-SA 4.0.