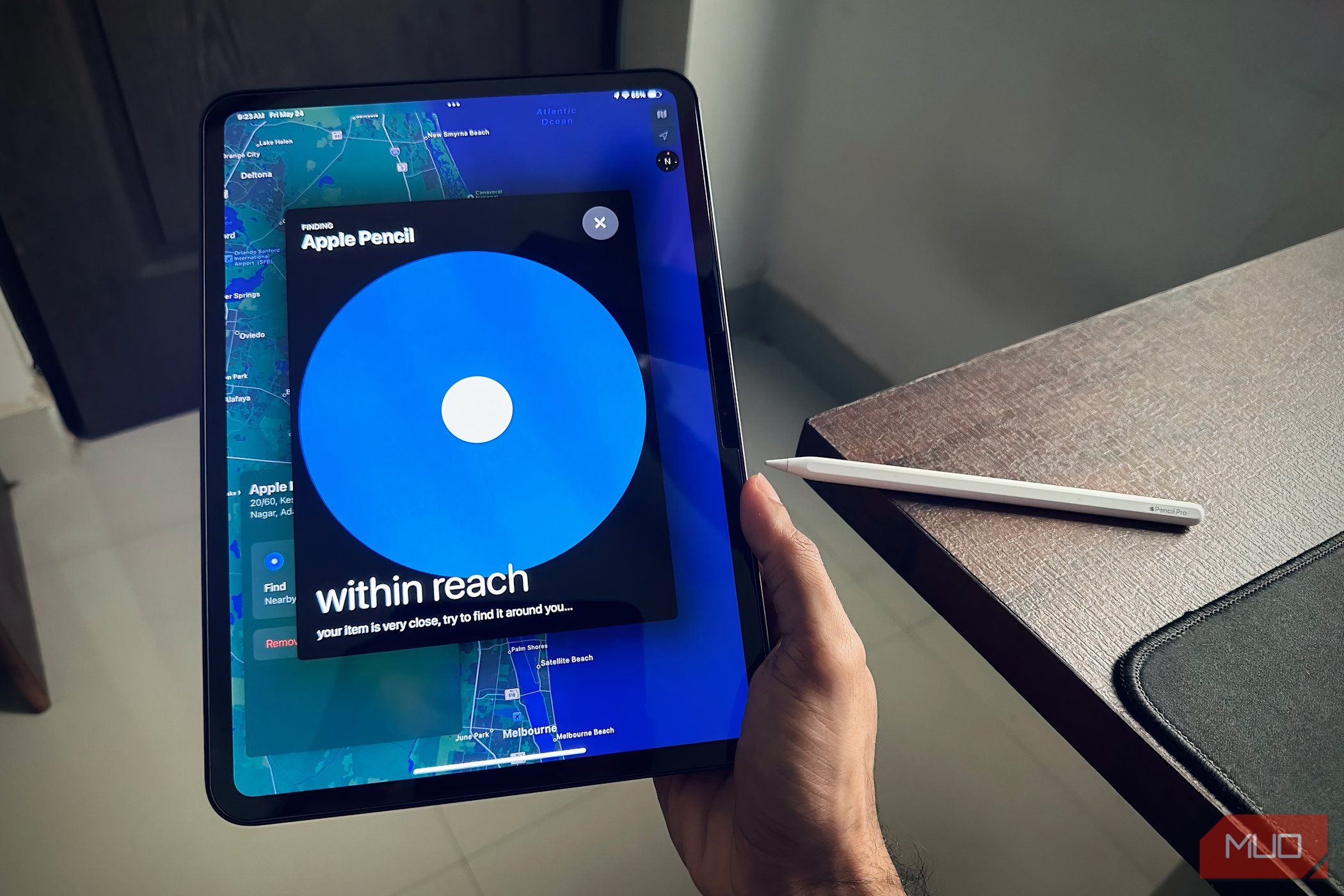
Solving PC Memory Issues: A Comprehensive Guide - Learn the Essentials From YL Computing Experts

[6 \Times \Frac{b}{6} = 9 \Times 6 \
The Windows 10 display settings allow you to change the appearance of your desktop and customize it to your liking. There are many different display settings you can adjust, from adjusting the brightness of your screen to choosing the size of text and icons on your monitor. Here is a step-by-step guide on how to adjust your Windows 10 display settings.
1. Find the Start button located at the bottom left corner of your screen. Click on the Start button and then select Settings.
2. In the Settings window, click on System.
3. On the left side of the window, click on Display. This will open up the display settings options.
4. You can adjust the brightness of your screen by using the slider located at the top of the page. You can also change the scaling of your screen by selecting one of the preset sizes or manually adjusting the slider.
5. To adjust the size of text and icons on your monitor, scroll down to the Scale and layout section. Here you can choose between the recommended size and manually entering a custom size. Once you have chosen the size you would like, click the Apply button to save your changes.
6. You can also adjust the orientation of your display by clicking the dropdown menu located under Orientation. You have the options to choose between landscape, portrait, and rotated.
7. Next, scroll down to the Multiple displays section. Here you can choose to extend your display or duplicate it onto another monitor.
8. Finally, scroll down to the Advanced display settings section. Here you can find more advanced display settings such as resolution and color depth.
By making these adjustments to your Windows 10 display settings, you can customize your desktop to fit your personal preference. Additionally, these settings can help improve the clarity of your monitor for a better viewing experience.
Post navigation
What type of maintenance tasks should I be performing on my PC to keep it running efficiently?
What is the best way to clean my computer’s registry?
Also read:
- [New] Mastering Media Analysis Evaluating Your Vs. Opponents' YouTube Content for 2024
- [SOLVED] PS4 Controller Won’t Charge
- [Updated] The Entry Level Guide to Superior Gaming Editing Systems for 2024
- 2024 Approved Exploring the Depths of Photo Manipulation
- 成功將HDD克隆到Crucial SSD的步驟指南:安全、有效地升級存儲裝置
- 使い慣れたGoogleドキュメントが見当たらない?失われたファイルの回収方法
- Best Techniques for Auto-Syncing Your Desktop with Microsoft OneDrive
- In 2024, Seamless Audio-Visual Synchronization in Premiere Pro
- Logiciel Le Mieux Noté Pour La Sécurisation Des Courriels Gratuitement : Gmail, Outlook, Yahoo Compatibles
- Mastering the Panda Prompts: Effective Strategies for Finding & Preserving Black Myth Game Saved Progress
- Obtain Canon MG3620 Printer Drivers Instantly – Trustworthy and Trouble-Free Installation Options
- Resolve EAC3 Playback Problems: A Detailed Guide to Fixing Audio Non-Compatibility Concerns
- Sprachkompetenz Aufbauend: Von Eins Bis Hundert Lernen
- Title: Solving PC Memory Issues: A Comprehensive Guide - Learn the Essentials From YL Computing Experts
- Author: Kenneth
- Created at : 2025-02-10 17:48:36
- Updated at : 2025-02-13 07:29:05
- Link: https://win-help.techidaily.com/solving-pc-memory-issues-a-comprehensive-guide-learn-the-essentials-from-yl-computing-experts/
- License: This work is licensed under CC BY-NC-SA 4.0.