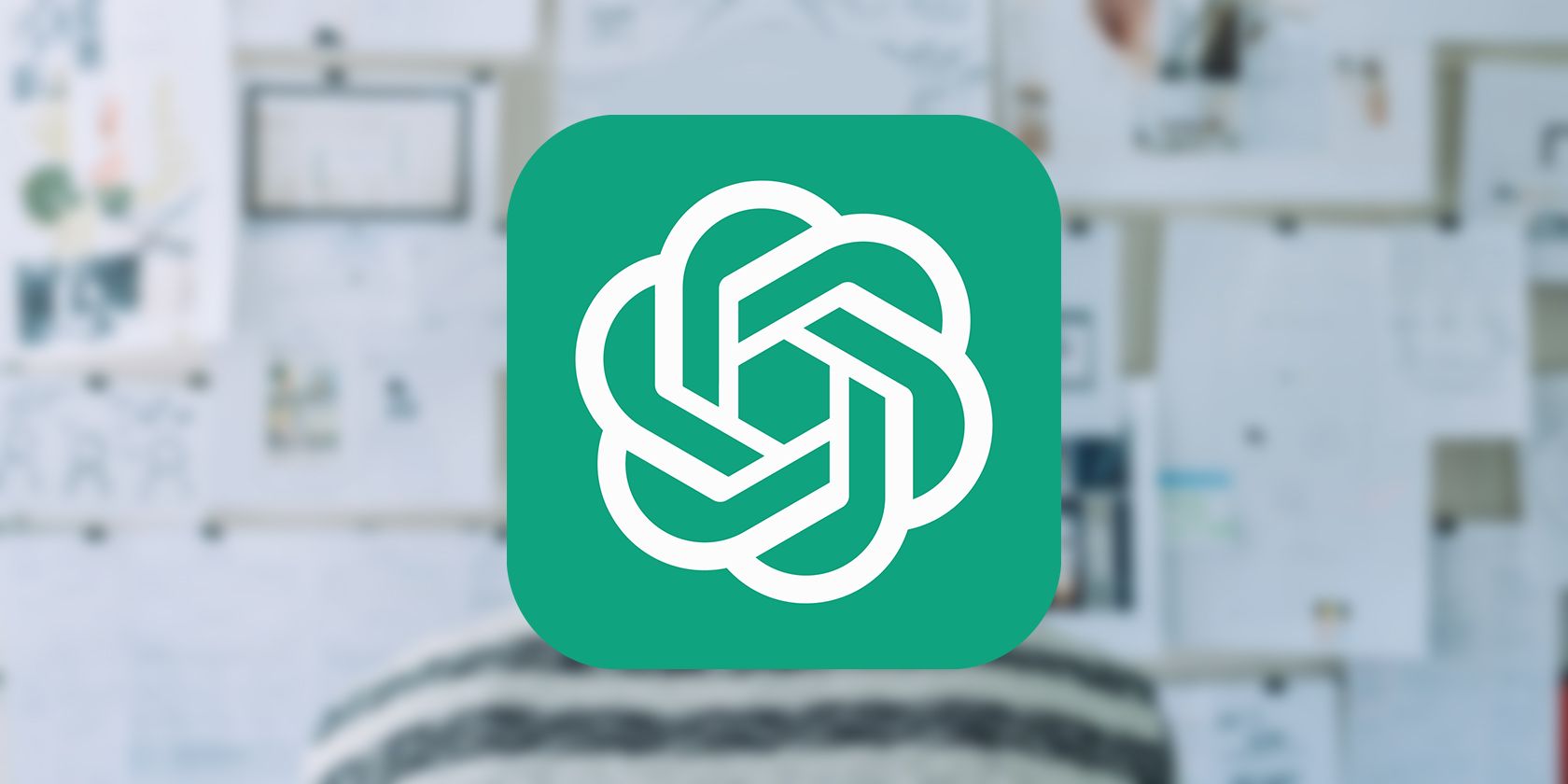
Restore Defaults in Windows 11 Easily! Discover Our Simple Reset Methods at YL Computing Experts

[\Frac{b}{6} = 9 \
The Windows 10 display settings allow you to change the appearance of your desktop and customize it to your liking. There are many different display settings you can adjust, from adjusting the brightness of your screen to choosing the size of text and icons on your monitor. Here is a step-by-step guide on how to adjust your Windows 10 display settings.
1. Find the Start button located at the bottom left corner of your screen. Click on the Start button and then select Settings.
2. In the Settings window, click on System.
3. On the left side of the window, click on Display. This will open up the display settings options.
4. You can adjust the brightness of your screen by using the slider located at the top of the page. You can also change the scaling of your screen by selecting one of the preset sizes or manually adjusting the slider.
5. To adjust the size of text and icons on your monitor, scroll down to the Scale and layout section. Here you can choose between the recommended size and manually entering a custom size. Once you have chosen the size you would like, click the Apply button to save your changes.
6. You can also adjust the orientation of your display by clicking the dropdown menu located under Orientation. You have the options to choose between landscape, portrait, and rotated.
7. Next, scroll down to the Multiple displays section. Here you can choose to extend your display or duplicate it onto another monitor.
8. Finally, scroll down to the Advanced display settings section. Here you can find more advanced display settings such as resolution and color depth.
By making these adjustments to your Windows 10 display settings, you can customize your desktop to fit your personal preference. Additionally, these settings can help improve the clarity of your monitor for a better viewing experience.
Post navigation
What type of maintenance tasks should I be performing on my PC to keep it running efficiently?
What is the best way to clean my computer’s registry?
Also read:
- [New] In 2024, Precision and Efficiency Top 10 Cost-Free Screen Recorder Programs for Mac
- 「最適な外付けHDD同期ソフトウェアで簡単に自動同期する - 今すぐダウンロード可能」
- Breaking Down the Facts: Why Has Italy Suddenly Banned Use of ChatGPT?
- Clonación Instantánea Y Sencilla De Tu HDD/SSD en Windows 11: Guía Paso a Paso
- Discover 4 Game-Changing Business Meta Solutions
- Eficientes Métodos Para Reparar Y Recuperar Un Disco Duro Dañado, Protege Tu Información Valiosa
- Elevate Your Social Media Game How To Get Additional Free Filters for 2024
- Error 404: Unable To Locate The Requested Webpage
- Guía Fácil Para La Activación De Windows 11 Versión 23H2: Pasos De Instalación Y Backup
- How to Create Metaverse Avatar with Ease An Ultimate Guide
- IDP.ALEXA.51 Removal Process Demystified by Expert MalwareFox Techniques
- In 2024, Enhance Mobile Viewing FB Videos on Android
- Launched Visuals Review Synopsis
- Protégez Vos Fichiers Avec Confiance: Le Remplacement Superieur De DiskGenius Pour La Protection Des Données
- Resolving Issues: Hyper-V Cannot Locate VMs to Transfer During Import
- Resolving the Unmountable Boot Volume (Error 0xC0000185) in Windows 10 - A Comprehensive Guide
- Wie Man Seine Datenträger Erfolgreich Von HDD Zu SSD Unter Verwendung Von Windows 10/11 Migriert
- Title: Restore Defaults in Windows 11 Easily! Discover Our Simple Reset Methods at YL Computing Experts
- Author: Kenneth
- Created at : 2025-02-08 08:57:13
- Updated at : 2025-02-12 23:36:35
- Link: https://win-help.techidaily.com/restore-defaults-in-windows-11-easily-discover-our-simple-reset-methods-at-yl-computing-experts/
- License: This work is licensed under CC BY-NC-SA 4.0.