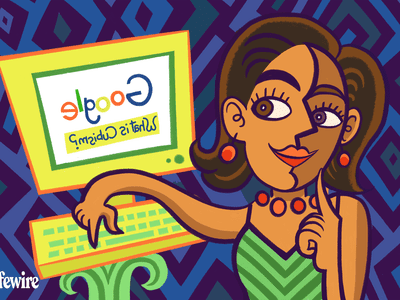
Navigating Windows Control Panel: A Comprehensive Guide to Installing and Uninstalling Programs - Tips From YL Computing

Mastering Display Customization on Windows [Student]: What Is the Value of (B ) if It Satisfies the Equation (\Frac{b}{6} = 9 )?
The Windows 10 display settings allow you to change the appearance of your desktop and customize it to your liking. There are many different display settings you can adjust, from adjusting the brightness of your screen to choosing the size of text and icons on your monitor. Here is a step-by-step guide on how to adjust your Windows 10 display settings.
1. Find the Start button located at the bottom left corner of your screen. Click on the Start button and then select Settings.
2. In the Settings window, click on System.
3. On the left side of the window, click on Display. This will open up the display settings options.
4. You can adjust the brightness of your screen by using the slider located at the top of the page. You can also change the scaling of your screen by selecting one of the preset sizes or manually adjusting the slider.
5. To adjust the size of text and icons on your monitor, scroll down to the Scale and layout section. Here you can choose between the recommended size and manually entering a custom size. Once you have chosen the size you would like, click the Apply button to save your changes.
6. You can also adjust the orientation of your display by clicking the dropdown menu located under Orientation. You have the options to choose between landscape, portrait, and rotated.
7. Next, scroll down to the Multiple displays section. Here you can choose to extend your display or duplicate it onto another monitor.
8. Finally, scroll down to the Advanced display settings section. Here you can find more advanced display settings such as resolution and color depth.
By making these adjustments to your Windows 10 display settings, you can customize your desktop to fit your personal preference. Additionally, these settings can help improve the clarity of your monitor for a better viewing experience.
Post navigation
What type of maintenance tasks should I be performing on my PC to keep it running efficiently?
What is the best way to clean my computer’s registry?
Also read:
- [New] In 2024, The Alchemy of Animation in Snapchat Videos
- [New] Top Picks of External SSDs for Xbox Gaming
- [Updated] From Humble Beginnings to Sponsored Success Channels' Blueprint for 2024
- [Updated] In 2024, Charting a Course Through YT's Creative Space
- Can You Safely Remove Temporary Files on Your PC without Issues? Learn How with YL Software
- Enhancing Account Protection by Revamping Social Network Phrasing
- Failed to play HEVC files on Galaxy Z Fold 5
- HD Wallpaper Collection for Your Honda Pride: High-Quality Images Curated with YL Software Solutions
- How to Prolong Your PC’s Durability with Expert Advice by YL Computing and YL Software
- In 2024, Window's File Glance Fast Assessment Technique
- Mastering Complex Network Configuration: A Guide for Windows 11 Users - Tips From YL Computing
- Protect Your Private Information During E-Commerce Transactions: Expert Advice From YL Computing and YL Software
- Solving PC Memory Issues: A Comprehensive Guide - Learn the Essentials From YL Computing Experts
- Step-by-Step Solution for Stable USB Connections - No More Drops
- Track Your Bitcoin SV, Bitcoin Cash & Bitcoin Holdings in One Place Using YL Software
- Troubleshooting and Resolving Device Driver Is Not Found Errors with Ease - Expert Advice From YL Computing
- Vimeoビデオのチャンブラダウンロードテクニック:手っ取り早いフリーガイド
- Title: Navigating Windows Control Panel: A Comprehensive Guide to Installing and Uninstalling Programs - Tips From YL Computing
- Author: Kenneth
- Created at : 2025-02-07 17:40:42
- Updated at : 2025-02-12 22:24:14
- Link: https://win-help.techidaily.com/navigating-windows-control-panel-a-comprehensive-guide-to-installing-and-uninstalling-programs-tips-from-yl-computing/
- License: This work is licensed under CC BY-NC-SA 4.0.