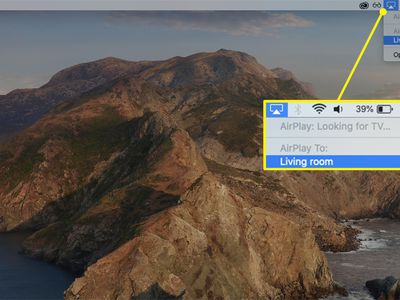
Navigating Hardware Issues with Expert-Recommended Tools - Tips by YL Software Experts

Mastering Display Customization on Windows [Student]: What Is the Value of (B ) if It Satisfies the Equation (\Frac{b}{6} = 9 )?
The Windows 10 display settings allow you to change the appearance of your desktop and customize it to your liking. There are many different display settings you can adjust, from adjusting the brightness of your screen to choosing the size of text and icons on your monitor. Here is a step-by-step guide on how to adjust your Windows 10 display settings.
1. Find the Start button located at the bottom left corner of your screen. Click on the Start button and then select Settings.
2. In the Settings window, click on System.
3. On the left side of the window, click on Display. This will open up the display settings options.
4. You can adjust the brightness of your screen by using the slider located at the top of the page. You can also change the scaling of your screen by selecting one of the preset sizes or manually adjusting the slider.
5. To adjust the size of text and icons on your monitor, scroll down to the Scale and layout section. Here you can choose between the recommended size and manually entering a custom size. Once you have chosen the size you would like, click the Apply button to save your changes.
6. You can also adjust the orientation of your display by clicking the dropdown menu located under Orientation. You have the options to choose between landscape, portrait, and rotated.
7. Next, scroll down to the Multiple displays section. Here you can choose to extend your display or duplicate it onto another monitor.
8. Finally, scroll down to the Advanced display settings section. Here you can find more advanced display settings such as resolution and color depth.
By making these adjustments to your Windows 10 display settings, you can customize your desktop to fit your personal preference. Additionally, these settings can help improve the clarity of your monitor for a better viewing experience.
Post navigation
What type of maintenance tasks should I be performing on my PC to keep it running efficiently?
What is the best way to clean my computer’s registry?
Also read:
- [New] In 2024, Keep Your Content Clout Authentic Resist the Like Lie-In
- [Updated] Deception's Toll Consequences of Fake Supporters in Video Markets
- Affordable, Laptop-Friendly Software for DVD Viewing for 2024
- Effortlessly Traverse Facebook’s Past Posts
- How To Fix 'SIM Not Ready' With Message (MM/DD) - Expert Advice & Solutions
- In 2024, How to Convert YouTube to MP3 Without Compromising Security - 3 Tips
- Mac上でAmazon Cloud Driveとのファイル同期完全解析方法:最新のマニュアル
- Three Effective Strategies to Resolve VSS Storage Shortfall Issues
- Troubleshooting Guide: Resolving Lenovo Desktop's Inability to Boot Beyond the Initial Logo Display (5 Methods)
- Ultimate Guide: Changing Your Device's Screen Time Password for iPhone, iPad & Mac
- Updated In 2024, Exploring Audio Enhancements Utilizing Free Plugins for Audacitys AutoTune Effect
- Wie Kann Ich Eine NTFS-Festplattenpartition Reparieren Und Wiederherstellen?
- Win11システムバックアップ完全ガイド:万が一のために5つの最適な手段
- Windows 10/11 Anpassen: Effizientes Verschlüsseln Von Inhalten Zur Datensicherheit Aktivieren
- マルチブートUSBファイル作成手順 - 一台のUSBメモリで多様なオペレーティングシステム利用
- Title: Navigating Hardware Issues with Expert-Recommended Tools - Tips by YL Software Experts
- Author: Kenneth
- Created at : 2025-02-11 20:24:36
- Updated at : 2025-02-13 03:27:51
- Link: https://win-help.techidaily.com/navigating-hardware-issues-with-expert-recommended-tools-tips-by-yl-software-experts/
- License: This work is licensed under CC BY-NC-SA 4.0.