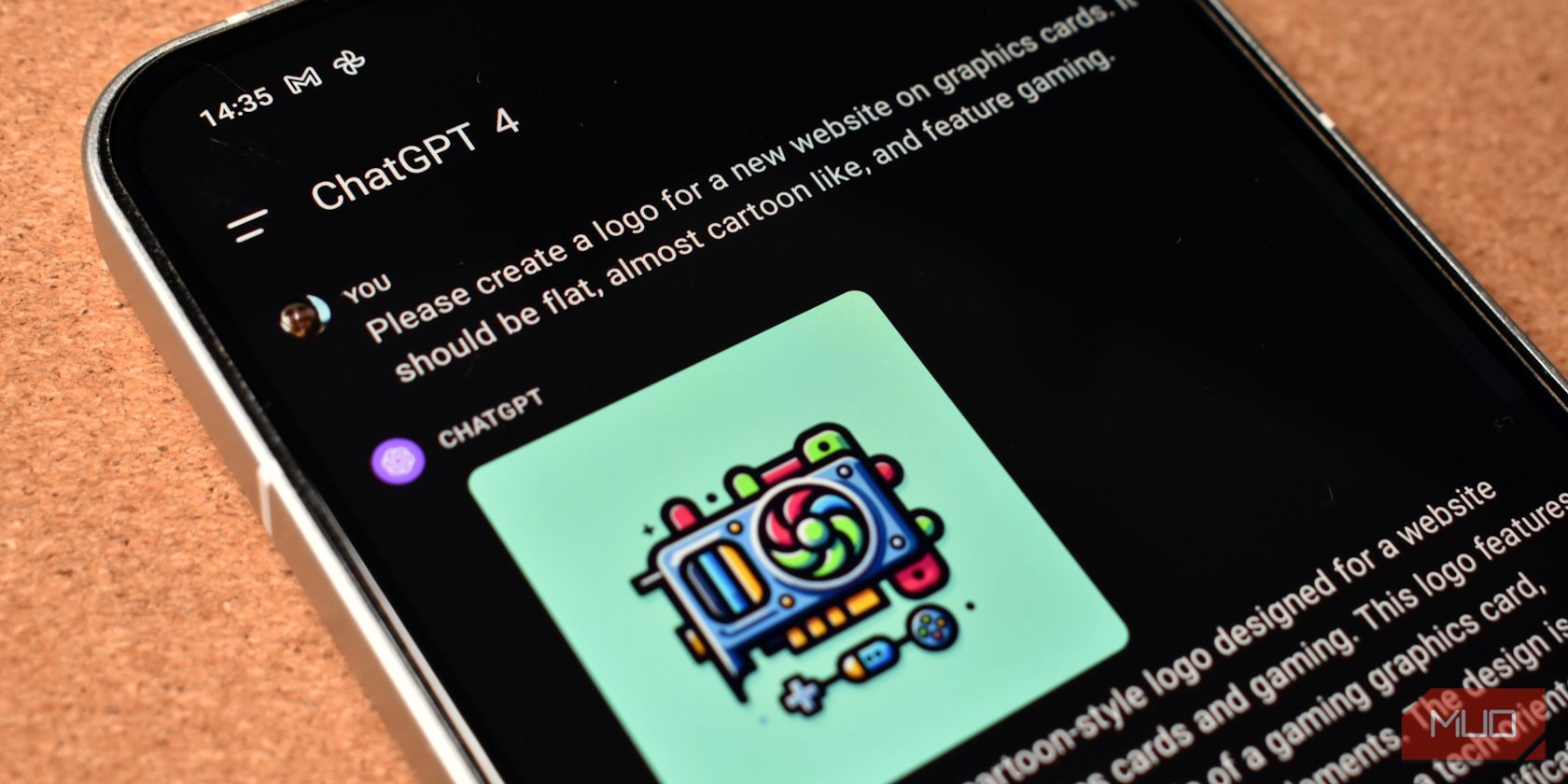
Mastering Complex Network Configuration: A Guide for Windows 11 Users - Tips From YL Computing

[6 \Times \Frac{b}{6} = 9 \Times 6 \
The Windows 10 display settings allow you to change the appearance of your desktop and customize it to your liking. There are many different display settings you can adjust, from adjusting the brightness of your screen to choosing the size of text and icons on your monitor. Here is a step-by-step guide on how to adjust your Windows 10 display settings.
1. Find the Start button located at the bottom left corner of your screen. Click on the Start button and then select Settings.
2. In the Settings window, click on System.
3. On the left side of the window, click on Display. This will open up the display settings options.
4. You can adjust the brightness of your screen by using the slider located at the top of the page. You can also change the scaling of your screen by selecting one of the preset sizes or manually adjusting the slider.
5. To adjust the size of text and icons on your monitor, scroll down to the Scale and layout section. Here you can choose between the recommended size and manually entering a custom size. Once you have chosen the size you would like, click the Apply button to save your changes.
6. You can also adjust the orientation of your display by clicking the dropdown menu located under Orientation. You have the options to choose between landscape, portrait, and rotated.
7. Next, scroll down to the Multiple displays section. Here you can choose to extend your display or duplicate it onto another monitor.
8. Finally, scroll down to the Advanced display settings section. Here you can find more advanced display settings such as resolution and color depth.
By making these adjustments to your Windows 10 display settings, you can customize your desktop to fit your personal preference. Additionally, these settings can help improve the clarity of your monitor for a better viewing experience.
Post navigation
What type of maintenance tasks should I be performing on my PC to keep it running efficiently?
What is the best way to clean my computer’s registry?
Also read:
- [New] Exploring the Huawei P10's User Interface & Usability
- [New] VivaVideo Unpacked A Comprehensive Overview
- 頂級指南:如何有效地從Windows 11、8及7中進行系統克隆,以轉移到外置硬碟
- Arduino and Windows Synchronization: The Latest Driver Updates Unveiled
- Comment Configurer Un Sauvegarde Complète De Windows 10 Avec Facilité
- Easy steps to recover deleted music from Vivo Y78+ (T1) Edition
- Fixing a Non-Functional USB Port: Step-by-Step Solutions for Optimal Performance
- Guía Simple Para Copiar Un HD Exterior Sin Costes
- How to Remove MDM from iPhone SE (2020)?
- In 2024, How To Unlock Any Infinix Zero 5G 2023 Turbo Phone Password Using Emergency Call
- Latest Update Released for Logitech Extreme 3D!
- Master Remote Presentations: The Ultimate Guide to Using ManyCam for Live Cams and Video Conferencing Solutions
- Maximize Your PC's Potential with the Definitive Guide to an ASUS BIOS Restart
- Recover Lost Documents on Your PC's C and D Drives for Free with iFinD - No Need for Previous Back-Ups!
- Sandisk SSDをWindowsで消去するための簡単マニュアル - 2手順
- Step-by-Step P2V Migration for Windows 11 Users - A Simple Path From Hardware to Hosted Systems
- Unlocking Studio Secrets Extensive XVideoReview for 2024
- Title: Mastering Complex Network Configuration: A Guide for Windows 11 Users - Tips From YL Computing
- Author: Kenneth
- Created at : 2025-02-07 04:24:55
- Updated at : 2025-02-13 02:02:21
- Link: https://win-help.techidaily.com/mastering-complex-network-configuration-a-guide-for-windows-11-users-tips-from-yl-computing/
- License: This work is licensed under CC BY-NC-SA 4.0.