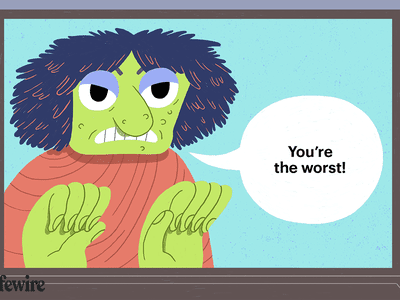
Master the Art of File Transfers on Windows Platform - YL Tech Tips From YL Software

[6 \Times \Frac{b}{6} = 9 \Times 6 \
The Windows 10 display settings allow you to change the appearance of your desktop and customize it to your liking. There are many different display settings you can adjust, from adjusting the brightness of your screen to choosing the size of text and icons on your monitor. Here is a step-by-step guide on how to adjust your Windows 10 display settings.
1. Find the Start button located at the bottom left corner of your screen. Click on the Start button and then select Settings.
2. In the Settings window, click on System.
3. On the left side of the window, click on Display. This will open up the display settings options.
4. You can adjust the brightness of your screen by using the slider located at the top of the page. You can also change the scaling of your screen by selecting one of the preset sizes or manually adjusting the slider.
5. To adjust the size of text and icons on your monitor, scroll down to the Scale and layout section. Here you can choose between the recommended size and manually entering a custom size. Once you have chosen the size you would like, click the Apply button to save your changes.
6. You can also adjust the orientation of your display by clicking the dropdown menu located under Orientation. You have the options to choose between landscape, portrait, and rotated.
7. Next, scroll down to the Multiple displays section. Here you can choose to extend your display or duplicate it onto another monitor.
8. Finally, scroll down to the Advanced display settings section. Here you can find more advanced display settings such as resolution and color depth.
By making these adjustments to your Windows 10 display settings, you can customize your desktop to fit your personal preference. Additionally, these settings can help improve the clarity of your monitor for a better viewing experience.
Post navigation
What type of maintenance tasks should I be performing on my PC to keep it running efficiently?
What is the best way to clean my computer’s registry?
Also read:
- [Updated] 2024 Approved Proven Methods for Conducting Outstanding Interviews
- [Updated] Navigating the World of IG Data An Expert Guide to Understanding Metrics
- Dicas E Truques: Atualizar Com Sucesso O AOMEI Backupper Para Sua Última Edição Disponível No Mercado
- Guía Paso a Paso: Transfiere Archivos De Manera Segura en Windows 10, 8 O 7
- How To Effortlessly Duplicate Videos From Facebook: Top 2 Tricks
- How to Transfer Data from OnePlus Ace 3 to Any iOS Devices | Dr.fone
- In 2024, Free Video Editing Learn to Blur Videos Like a Pro
- In 2024, How to Bypass FRP from Honor Magic 6?
- Laufwerke Effizient Kopieren Mit Robocopy - Der Optimale Ansatz Für Windows Nutzer Plus Zusätzliche Methoden
- Overcoming Audio Hurdles: Effective Strategies for Dealing with Recent Sound Disruptions
- Spotlight on Highly Praised Instagram After Effects Plugins
- Top Gratis Clone Software Für Windows 7, 8 Und 10 – Herausragende Empfehlungen
- Top Rated No-Cost, All-in-One Backup Solutions for Windows Server 2N
- Troubleshooting Guide: IPhone Data Loss Post-iOS Update Restoration Issues
- Title: Master the Art of File Transfers on Windows Platform - YL Tech Tips From YL Software
- Author: Kenneth
- Created at : 2025-02-10 06:17:44
- Updated at : 2025-02-12 21:26:49
- Link: https://win-help.techidaily.com/master-the-art-of-file-transfers-on-windows-platform-yl-tech-tips-from-yl-software/
- License: This work is licensed under CC BY-NC-SA 4.0.