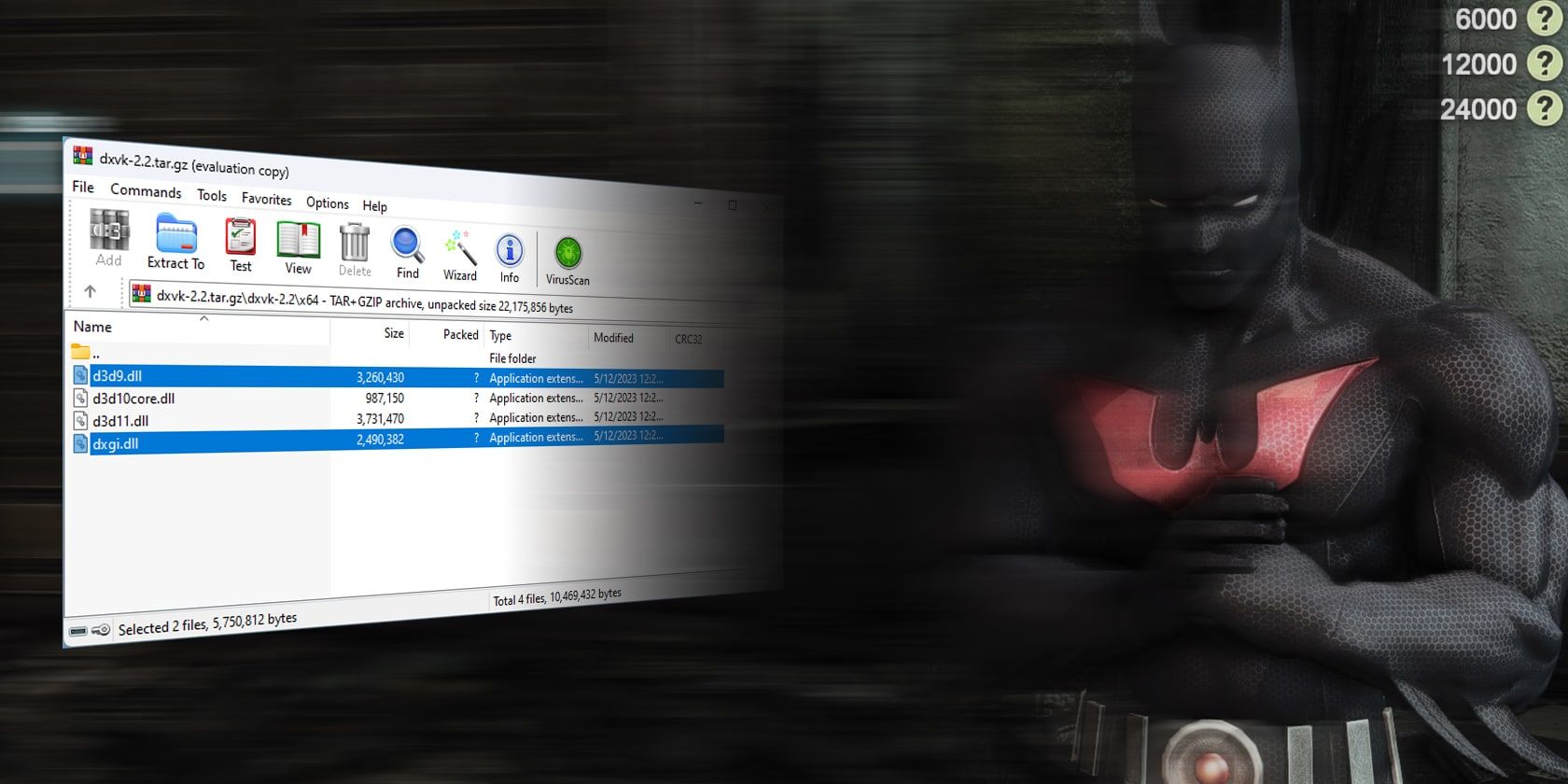
Improving Image Clarity in Your Scans: Expert Advice From YL Software

[\Frac{b}{6} = 9 \
The Windows 10 display settings allow you to change the appearance of your desktop and customize it to your liking. There are many different display settings you can adjust, from adjusting the brightness of your screen to choosing the size of text and icons on your monitor. Here is a step-by-step guide on how to adjust your Windows 10 display settings.
1. Find the Start button located at the bottom left corner of your screen. Click on the Start button and then select Settings.
2. In the Settings window, click on System.
3. On the left side of the window, click on Display. This will open up the display settings options.
4. You can adjust the brightness of your screen by using the slider located at the top of the page. You can also change the scaling of your screen by selecting one of the preset sizes or manually adjusting the slider.
5. To adjust the size of text and icons on your monitor, scroll down to the Scale and layout section. Here you can choose between the recommended size and manually entering a custom size. Once you have chosen the size you would like, click the Apply button to save your changes.
6. You can also adjust the orientation of your display by clicking the dropdown menu located under Orientation. You have the options to choose between landscape, portrait, and rotated.
7. Next, scroll down to the Multiple displays section. Here you can choose to extend your display or duplicate it onto another monitor.
8. Finally, scroll down to the Advanced display settings section. Here you can find more advanced display settings such as resolution and color depth.
By making these adjustments to your Windows 10 display settings, you can customize your desktop to fit your personal preference. Additionally, these settings can help improve the clarity of your monitor for a better viewing experience.
Post navigation
What type of maintenance tasks should I be performing on my PC to keep it running efficiently?
What is the best way to clean my computer’s registry?
Also read:
- [New] Breaking Through Virtual Barriers Crafting Engaging Metaverse Content
- 2024 Approved How to Create Metaverse Avatar Easily An Ultimate Guide
- Deciding on Films: Leveraging ChatGPT's AI Wisdom
- Decoding the Rules of Digital Tokens: Comprehensive Regulatory Insights by YL Software
- Demystifying Digital Cash: Insights From YL Software on How Crypto Functions
- Enabling AirDrop Connectivity Across iPhones (XR, 14, 13 & 12) - A Comprehensive Tutorial
- Exploring the Historical Timeline: The Inception of the First Opium War - Insights From YL Tech Experts
- In 2024, Step by Step Guide to Phantom's Slow Mo Magic
- Kickstart Your DJing Journey with the Freshly Released Public Beta of DEX 3 Pro and Its Amazing Karaoke Mode!
- Premium Audi S4 HD Backgrounds for PCs and Laptops - Visual Delights From YL Software
- Restore Missing App Icon on Nokia C12 Step-by-Step Solutions | Dr.fone
- Sculpted Sound Diminishment for Impact
- Setting Up Your New Printer: Step-by-Step Guide by YL Computing
- Shared Sights Untold Histories Revealed for 2024
- Top Reasons Behind Your PC's Overheating Issues: Insights From YL Computing
- Top Strategies for Resolving Network Connectivity Problems - Expert Insights by YL Computing
- Understanding Patch Tuesday: What Does It Mean in Cybersecurity?
- Updated Top Video Invite Creators for Mobile Devices for 2024
- YL Computing's ORβIT: Premium Background Graphics & Digital Wallpaper Collection
- Title: Improving Image Clarity in Your Scans: Expert Advice From YL Software
- Author: Kenneth
- Created at : 2025-02-08 23:23:54
- Updated at : 2025-02-13 02:36:58
- Link: https://win-help.techidaily.com/improving-image-clarity-in-your-scans-expert-advice-from-yl-software/
- License: This work is licensed under CC BY-NC-SA 4.0.