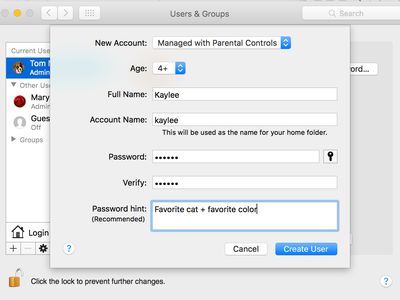
Identifying the Root Causes of Visual Artifacts and Bugs in Gaming - Insights From YL Computing's Experts

[\Frac{b}{6} = 9 \
The Windows 10 display settings allow you to change the appearance of your desktop and customize it to your liking. There are many different display settings you can adjust, from adjusting the brightness of your screen to choosing the size of text and icons on your monitor. Here is a step-by-step guide on how to adjust your Windows 10 display settings.
1. Find the Start button located at the bottom left corner of your screen. Click on the Start button and then select Settings.
2. In the Settings window, click on System.
3. On the left side of the window, click on Display. This will open up the display settings options.
4. You can adjust the brightness of your screen by using the slider located at the top of the page. You can also change the scaling of your screen by selecting one of the preset sizes or manually adjusting the slider.
5. To adjust the size of text and icons on your monitor, scroll down to the Scale and layout section. Here you can choose between the recommended size and manually entering a custom size. Once you have chosen the size you would like, click the Apply button to save your changes.
6. You can also adjust the orientation of your display by clicking the dropdown menu located under Orientation. You have the options to choose between landscape, portrait, and rotated.
7. Next, scroll down to the Multiple displays section. Here you can choose to extend your display or duplicate it onto another monitor.
8. Finally, scroll down to the Advanced display settings section. Here you can find more advanced display settings such as resolution and color depth.
By making these adjustments to your Windows 10 display settings, you can customize your desktop to fit your personal preference. Additionally, these settings can help improve the clarity of your monitor for a better viewing experience.
Post navigation
What type of maintenance tasks should I be performing on my PC to keep it running efficiently?
What is the best way to clean my computer’s registry?
Also read:
- [New] In 2024, TikTok Tricks Faster Video Loading
- [Updated] In 2024, Olympic Freeze-Frame Figure Skating Best of 2022
- Cloud Savings Showdown Top 2024 Stores Compared
- Destination Des Fichiers De La Corbeille Après Reprendre Dans Windows 11
- Fixing iPhone WLAN Hotspot Issues - A Step-by-Step Guide for Non-Working Connections
- In 2024, Apple ID Locked or Disabled On iPhone 14? 7 Mehtods You Cant-Miss
- In 2024, Is Fake GPS Location Spoofer a Good Choice On Oppo Reno 11F 5G? | Dr.fone
- In 2024, Is GSM Flasher ADB Legit? Full Review To Bypass Your Nokia G310FRP Lock
- Play HEVC H.265 on 14 Ultra, is it possible?
- Solved Mac Doesnt Recognize my iPhone 8 | Stellar
- Titre SEO: « Logiciels Libres D'Archivage Économiques Pour Systèmes Serveur Windows »
- Unveiling the Truth About Identity Theft Shields: Are They Really Helping or Just Luring You Into a False Sense of Security?
- WindowsでCMDを用いたデータ分解後のパーティション修復法
- Title: Identifying the Root Causes of Visual Artifacts and Bugs in Gaming - Insights From YL Computing's Experts
- Author: Kenneth
- Created at : 2025-02-10 23:43:04
- Updated at : 2025-02-12 19:18:07
- Link: https://win-help.techidaily.com/identifying-the-root-causes-of-visual-artifacts-and-bugs-in-gaming-insights-from-yl-computings-experts/
- License: This work is licensed under CC BY-NC-SA 4.0.