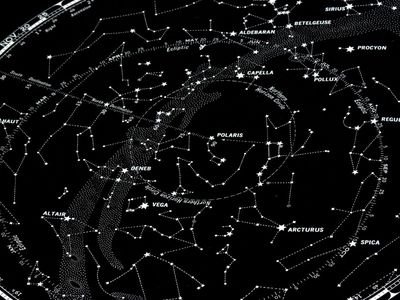
How to Troubleshoot a Black Screen Issue on Your Windows Display - Tips From YL Computing

Tutor]: To Find the Value of (B ), We Need to Isolate (B ) on One Side of the Equation. We Can Do This by Multiplying Both Sides of the Equation by 6, Which Is the Inverse Operation of Division by 6. Here Are the Steps:
The Windows 10 display settings allow you to change the appearance of your desktop and customize it to your liking. There are many different display settings you can adjust, from adjusting the brightness of your screen to choosing the size of text and icons on your monitor. Here is a step-by-step guide on how to adjust your Windows 10 display settings.
1. Find the Start button located at the bottom left corner of your screen. Click on the Start button and then select Settings.
2. In the Settings window, click on System.
3. On the left side of the window, click on Display. This will open up the display settings options.
4. You can adjust the brightness of your screen by using the slider located at the top of the page. You can also change the scaling of your screen by selecting one of the preset sizes or manually adjusting the slider.
5. To adjust the size of text and icons on your monitor, scroll down to the Scale and layout section. Here you can choose between the recommended size and manually entering a custom size. Once you have chosen the size you would like, click the Apply button to save your changes.
6. You can also adjust the orientation of your display by clicking the dropdown menu located under Orientation. You have the options to choose between landscape, portrait, and rotated.
7. Next, scroll down to the Multiple displays section. Here you can choose to extend your display or duplicate it onto another monitor.
8. Finally, scroll down to the Advanced display settings section. Here you can find more advanced display settings such as resolution and color depth.
By making these adjustments to your Windows 10 display settings, you can customize your desktop to fit your personal preference. Additionally, these settings can help improve the clarity of your monitor for a better viewing experience.
Post navigation
What type of maintenance tasks should I be performing on my PC to keep it running efficiently?
What is the best way to clean my computer’s registry?
Also read:
- [New] In 2024, Inside the Core Operations of YouTube’s Content Creators
- 安価なオンラインツール: Movaviを使ったMP4ファイルからGIFへ無料で簡単に変換するコツ
- Call of Duty: Warzone Startup Issues – Here's How to Resolve Them
- Comprehensive Guide: Top-Rated Google WiFi - The Ultimate Solution in Wireless Mesh Networking
- Conversion MP4 en FLV Gratuite Sur Internet : Méthodes Efficaces Utilisant Movavi
- Convertire I File MP3 O WAV in Formato FLAC Gratuitamente Online Con Movavi
- Expert Insights Into Attaining Stock Artwork for 2024
- Finding Free Music A Producer's Handbook for 2024
- Gratuitamente Converti I File OGV in MP4 Online - Utilizzo Di Movavi per La Conversione Video Facile E Veloce
- In 2024, Conquer Social Media Optimal Video Converters for Twitters
- MSI Gaming X470 Motherboard Driver Update: Fast Download Here
- Pantheon of YouTube's All-Time Highest Views for 2024
- Transformez Votre Fichier SWF en Vidéo MKV Sans Frais - Movavi
- 온라인 JPG에서 PNG로의 부드러운 자유성 변환 - 모바비
- Title: How to Troubleshoot a Black Screen Issue on Your Windows Display - Tips From YL Computing
- Author: Kenneth
- Created at : 2025-02-11 00:30:27
- Updated at : 2025-02-13 00:36:44
- Link: https://win-help.techidaily.com/how-to-troubleshoot-a-black-screen-issue-on-your-windows-display-tips-from-yl-computing/
- License: This work is licensed under CC BY-NC-SA 4.0.