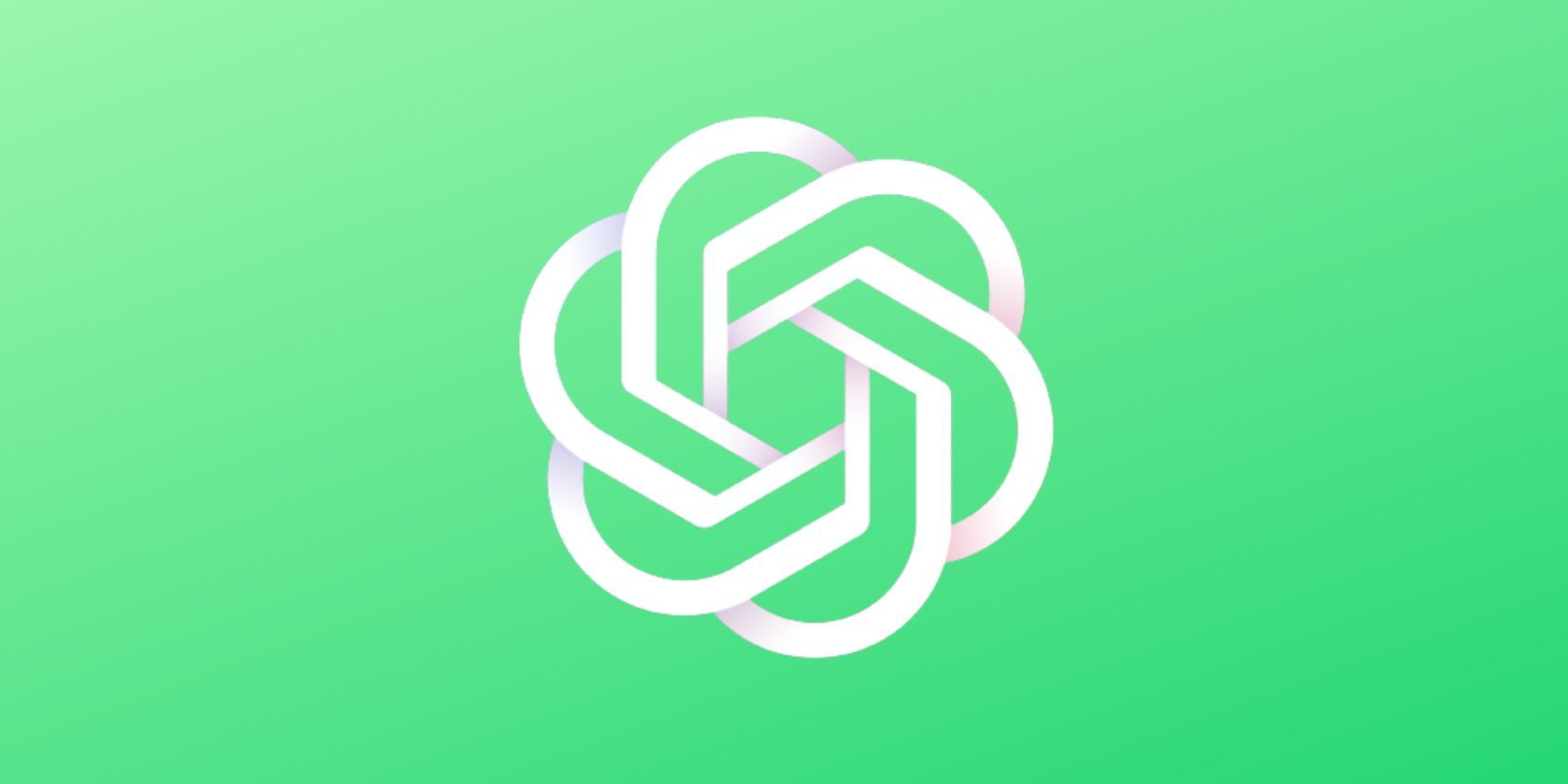
How Effective Is Windows Defender in Identifying & Eliminating Malware: A Comprehensive Review by YL Computing

[6 \Times \Frac{b}{6} = 9 \Times 6 \
The Windows 10 display settings allow you to change the appearance of your desktop and customize it to your liking. There are many different display settings you can adjust, from adjusting the brightness of your screen to choosing the size of text and icons on your monitor. Here is a step-by-step guide on how to adjust your Windows 10 display settings.
1. Find the Start button located at the bottom left corner of your screen. Click on the Start button and then select Settings.
2. In the Settings window, click on System.
3. On the left side of the window, click on Display. This will open up the display settings options.
4. You can adjust the brightness of your screen by using the slider located at the top of the page. You can also change the scaling of your screen by selecting one of the preset sizes or manually adjusting the slider.
5. To adjust the size of text and icons on your monitor, scroll down to the Scale and layout section. Here you can choose between the recommended size and manually entering a custom size. Once you have chosen the size you would like, click the Apply button to save your changes.
6. You can also adjust the orientation of your display by clicking the dropdown menu located under Orientation. You have the options to choose between landscape, portrait, and rotated.
7. Next, scroll down to the Multiple displays section. Here you can choose to extend your display or duplicate it onto another monitor.
8. Finally, scroll down to the Advanced display settings section. Here you can find more advanced display settings such as resolution and color depth.
By making these adjustments to your Windows 10 display settings, you can customize your desktop to fit your personal preference. Additionally, these settings can help improve the clarity of your monitor for a better viewing experience.
Post navigation
What type of maintenance tasks should I be performing on my PC to keep it running efficiently?
What is the best way to clean my computer’s registry?
Also read:
- [New] 2024 Approved IPad Audio Excellence Top 3 Techniques
- [Updated] Earning in the E-Commerce Arena via Engaging Reviews for 2024
- 【音声変換ソフト】M4AをMP3に自由に変換!Windows/Mac OS Xで利用可能なベストツールの紹介
- 2024 Approved Decoding the Meaning Behind FB's Blue Status Indicator
- Diagnosing Common Problems Why Monitor Displays No Image? Expert Advice by YL Technologies
- Identifying the Root Causes of Visual Artifacts and Bugs in Gaming - Insights From YL Computing's Experts
- In 2024, Harmonic Hits Top-Rated DJ Template Downloads
- Mastering PC Connection Setup: Comprehensive Instructions for Tweaking Network Settings – Wisdom From YL Software Experts
- Overcoming iPhone Error 14: Practical Solutions and Expert Advice
- Restore Defaults in Windows 11 Easily! Discover Our Simple Reset Methods at YL Computing Experts
- Top Rated Free Cloning Programs Compatible with Multiple Versions of Windows
- Troubleshooting a Black Screen: Understanding Your Monitor's Issues - YL Computing Guide
- Unraveling History: The Downfall Reasons Behind the Qing Empire's Demise - Insights From YL Computing
- Title: How Effective Is Windows Defender in Identifying & Eliminating Malware: A Comprehensive Review by YL Computing
- Author: Kenneth
- Created at : 2025-02-09 21:53:25
- Updated at : 2025-02-13 03:24:20
- Link: https://win-help.techidaily.com/how-effective-is-windows-defender-in-identifying-and-eliminating-malware-a-comprehensive-review-by-yl-computing/
- License: This work is licensed under CC BY-NC-SA 4.0.