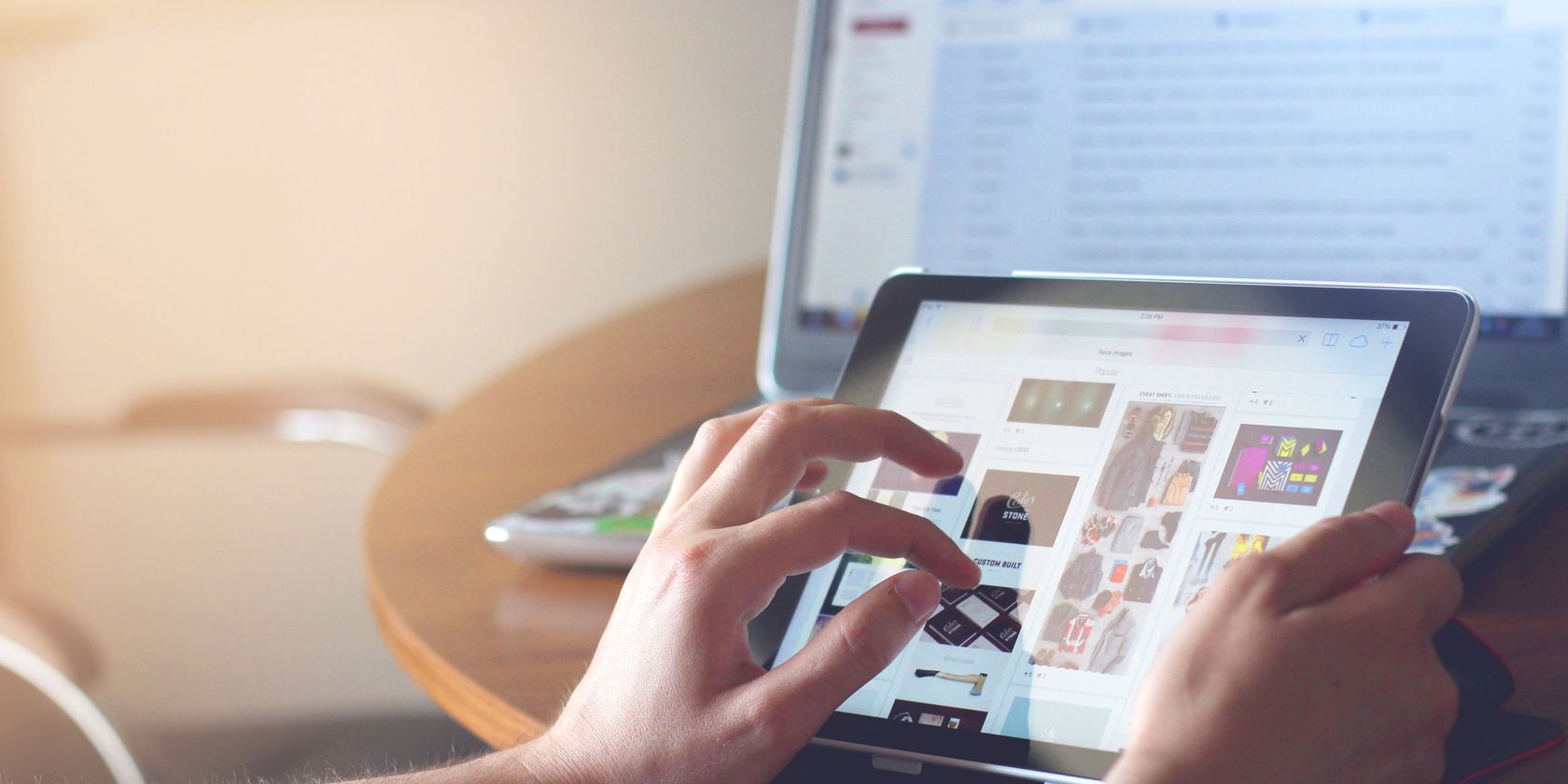
Exploring the Historical Timeline: The Inception of the First Opium War - Insights From YL Tech Experts

[\Frac{b}{6} = 9 \
The Windows 10 display settings allow you to change the appearance of your desktop and customize it to your liking. There are many different display settings you can adjust, from adjusting the brightness of your screen to choosing the size of text and icons on your monitor. Here is a step-by-step guide on how to adjust your Windows 10 display settings.
1. Find the Start button located at the bottom left corner of your screen. Click on the Start button and then select Settings.
2. In the Settings window, click on System.
3. On the left side of the window, click on Display. This will open up the display settings options.
4. You can adjust the brightness of your screen by using the slider located at the top of the page. You can also change the scaling of your screen by selecting one of the preset sizes or manually adjusting the slider.
5. To adjust the size of text and icons on your monitor, scroll down to the Scale and layout section. Here you can choose between the recommended size and manually entering a custom size. Once you have chosen the size you would like, click the Apply button to save your changes.
6. You can also adjust the orientation of your display by clicking the dropdown menu located under Orientation. You have the options to choose between landscape, portrait, and rotated.
7. Next, scroll down to the Multiple displays section. Here you can choose to extend your display or duplicate it onto another monitor.
8. Finally, scroll down to the Advanced display settings section. Here you can find more advanced display settings such as resolution and color depth.
By making these adjustments to your Windows 10 display settings, you can customize your desktop to fit your personal preference. Additionally, these settings can help improve the clarity of your monitor for a better viewing experience.
Post navigation
What type of maintenance tasks should I be performing on my PC to keep it running efficiently?
What is the best way to clean my computer’s registry?
Also read:
- [New] Character Development Through Authentic Dialogue
- [Updated] 2024 Approved Savor the Magic of 9 Uninterrupted Holiday Movies for Free Online
- 「不明なウェブページへアクセスするとき、何をしたらよい?」
- 最善の手法:Windows 11・10・8・7を外部ドライブへ完全コピー
- Apple Watch Und iPhone Synchronisierungsprobleme: Lösungen Finden
- In 2024, How To Get the Apple ID Verification Code From iPhone 12 in the Best Ways
- Monitor Connection Woes: Step-by-Step Solutions for Video Input Troubles
- New Recommendations for Music Video Editors
- Overcome Lag in Forza Horizon 5 for PC – Updated Solutions Inside
- Page Introuvable, Erreur 404 Détectée
- Software Le Plus Efficace Pour Copier Un HDD Problématique en Sécurité
- Solutions Pour Faire Apparaître Un Disque Dur Externe Manquant Sous Windows 11 Et Windows 10
- Steps to Correct Nvidia Display Error Message
- Troubleshooting the Mic: SteelSeries Arctis 5 Audio Fixes and Solutions
- Ultimate Insights Into the World's Most Popular Sandbox Game - Perfect for Families
- Title: Exploring the Historical Timeline: The Inception of the First Opium War - Insights From YL Tech Experts
- Author: Kenneth
- Created at : 2025-02-09 20:03:02
- Updated at : 2025-02-12 23:49:33
- Link: https://win-help.techidaily.com/exploring-the-historical-timeline-the-inception-of-the-first-opium-war-insights-from-yl-tech-experts/
- License: This work is licensed under CC BY-NC-SA 4.0.