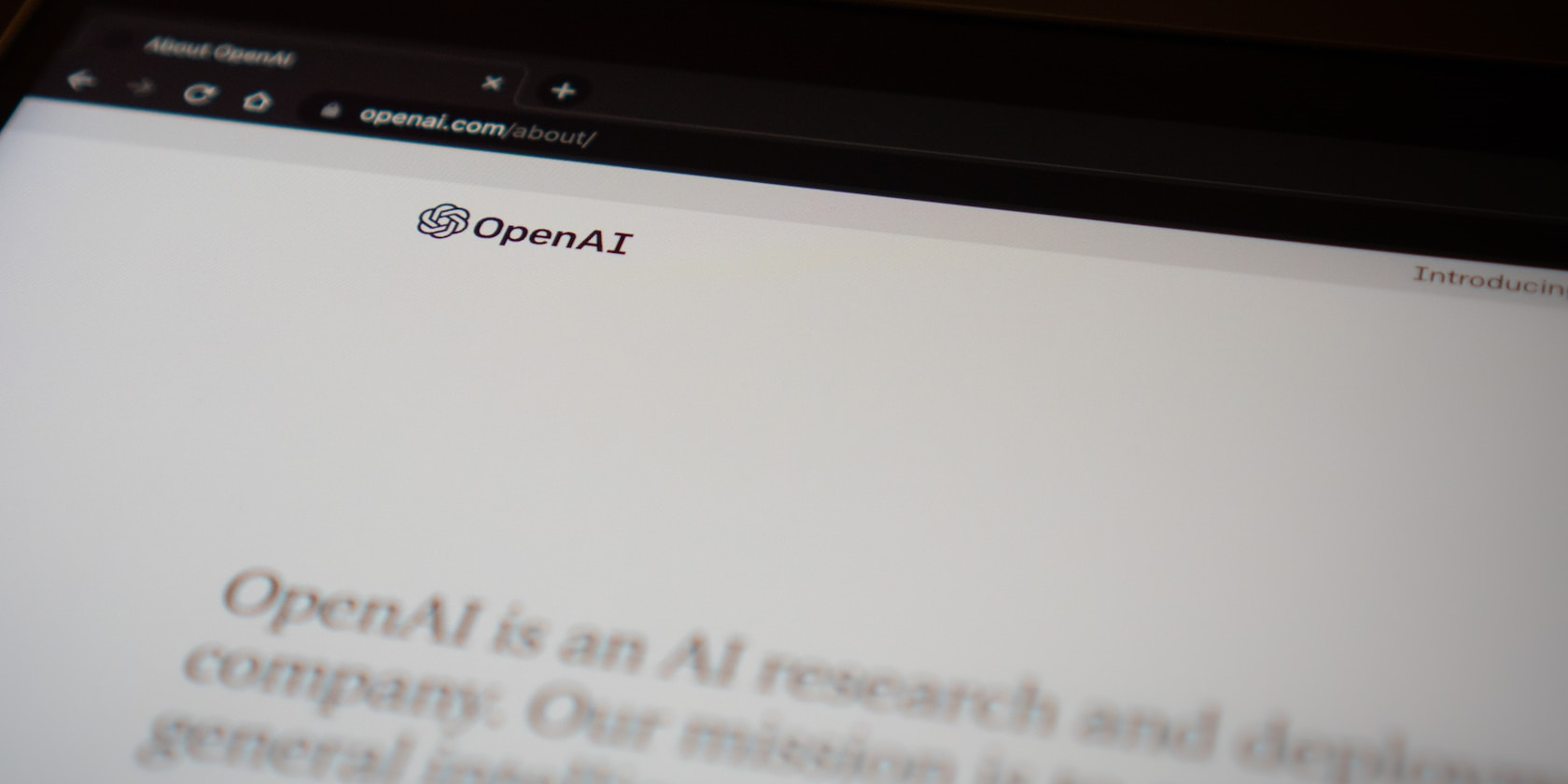
Expert Tips for Efficiently Cloning Directories in Windows OS by YL Software Solutions

[\Frac{b}{6} = 9 \
The Windows 10 display settings allow you to change the appearance of your desktop and customize it to your liking. There are many different display settings you can adjust, from adjusting the brightness of your screen to choosing the size of text and icons on your monitor. Here is a step-by-step guide on how to adjust your Windows 10 display settings.
1. Find the Start button located at the bottom left corner of your screen. Click on the Start button and then select Settings.
2. In the Settings window, click on System.
3. On the left side of the window, click on Display. This will open up the display settings options.
4. You can adjust the brightness of your screen by using the slider located at the top of the page. You can also change the scaling of your screen by selecting one of the preset sizes or manually adjusting the slider.
5. To adjust the size of text and icons on your monitor, scroll down to the Scale and layout section. Here you can choose between the recommended size and manually entering a custom size. Once you have chosen the size you would like, click the Apply button to save your changes.
6. You can also adjust the orientation of your display by clicking the dropdown menu located under Orientation. You have the options to choose between landscape, portrait, and rotated.
7. Next, scroll down to the Multiple displays section. Here you can choose to extend your display or duplicate it onto another monitor.
8. Finally, scroll down to the Advanced display settings section. Here you can find more advanced display settings such as resolution and color depth.
By making these adjustments to your Windows 10 display settings, you can customize your desktop to fit your personal preference. Additionally, these settings can help improve the clarity of your monitor for a better viewing experience.
Post navigation
What type of maintenance tasks should I be performing on my PC to keep it running efficiently?
What is the best way to clean my computer’s registry?
Also read:
- [New] Expert Smartphone Photo & Film Capture IPhone/Android Comparison for 2024
- [New] In 2024, Ensuring Flawless Sending of Large Videos From iPhone to Mac PC
- [Updated] Beat-Making Brilliance Music for Your InstaReals
- [Updated] In 2024, Beginner-Friendly Approach to Videography Using Adobe Connect Platform
- Enhancing Your Videos Step-by-Step for Ken Burns Effect in Camtasa
- Free Conversion Tool: Transform SWF Files Into MP4 Format with Ease - Movavi
- Free Online Converter: Transform MPEG Files Into 3G2 Format with Ease - Movavi
- Gratuito Conversor Online De DPX Para TIFF - MoviAVI
- How to retrieve erased messages from Motorola Edge 40
- Innovative Alternatives to OpenAI’s POS Mobile Platform
- Movavi Media Player: A Secure Software Solution for Multimedia Playback
- Movavi's Top Pick: Seamless WMA to ^3GP Conversion Without Charge
- Nokia 7.1 Analysis: Stunning Displays and Cameras, Not to Mention Great Price Point
- Online Gratuito per La Conversione Di MP3 in Formato M4B Audiobook - Utilizzo Di Movavi
- Solving Network Card Problems in Windows with YL Software's Guidance
- 무료 AVI 영상을 MP4로 바꾸기: 온라인 도구를 사용한 단계별 가이드
- Title: Expert Tips for Efficiently Cloning Directories in Windows OS by YL Software Solutions
- Author: Kenneth
- Created at : 2025-02-12 08:01:07
- Updated at : 2025-02-13 02:09:15
- Link: https://win-help.techidaily.com/expert-tips-for-efficiently-cloning-directories-in-windows-os-by-yl-software-solutions/
- License: This work is licensed under CC BY-NC-SA 4.0.