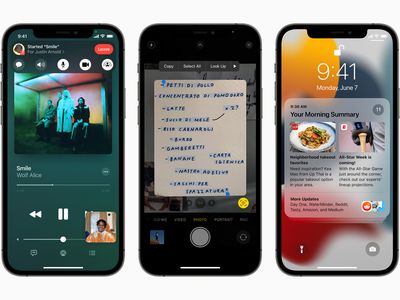
Compatibility Check: Does Your Sound Card Work With Your Current Windows OS? - Innovative Tech Solutions

[6 \Times \Frac{b}{6} = 9 \Times 6 \
The Windows 10 display settings allow you to change the appearance of your desktop and customize it to your liking. There are many different display settings you can adjust, from adjusting the brightness of your screen to choosing the size of text and icons on your monitor. Here is a step-by-step guide on how to adjust your Windows 10 display settings.
1. Find the Start button located at the bottom left corner of your screen. Click on the Start button and then select Settings.
2. In the Settings window, click on System.
3. On the left side of the window, click on Display. This will open up the display settings options.
4. You can adjust the brightness of your screen by using the slider located at the top of the page. You can also change the scaling of your screen by selecting one of the preset sizes or manually adjusting the slider.
5. To adjust the size of text and icons on your monitor, scroll down to the Scale and layout section. Here you can choose between the recommended size and manually entering a custom size. Once you have chosen the size you would like, click the Apply button to save your changes.
6. You can also adjust the orientation of your display by clicking the dropdown menu located under Orientation. You have the options to choose between landscape, portrait, and rotated.
7. Next, scroll down to the Multiple displays section. Here you can choose to extend your display or duplicate it onto another monitor.
8. Finally, scroll down to the Advanced display settings section. Here you can find more advanced display settings such as resolution and color depth.
By making these adjustments to your Windows 10 display settings, you can customize your desktop to fit your personal preference. Additionally, these settings can help improve the clarity of your monitor for a better viewing experience.
Post navigation
What type of maintenance tasks should I be performing on my PC to keep it running efficiently?
What is the best way to clean my computer’s registry?
Also read:
- [New] Premium Film Experiences YT's Best Of Lists
- 5 Ways to Restart Lava Blaze 2 Pro Without Power Button | Dr.fone
- 7 Solutions to Fix Chrome Crashes or Wont Open on Asus ROG Phone 8 Pro | Dr.fone
- 如何修正Windows 11系統中開機失敗的裝置問題
- Code Rejection: Awaiting New Instructions
- Identifying Graphics Card Issues: Tips From YL Software Professionals
- In 2024, A Step-by-Step Guide on Using ADB and Fastboot to Remove FRP Lock on your Vivo S18 Pro
- In 2024, Does Realme 12 5G Have Find My Friends? | Dr.fone
- Intermittent or Multi-Pass Welding Techniques Allow for Better Control over Heat Input and Distribution, Reducing Warping Risks.
- Sans Rétablissement Des Données Avec L'Appareil D’Effacement Crucial SSD Ultime
- Step-by-Step Guide: Switch Your PC Screen Saver via the Control Panel - Tech Savvy Tips
- Ultimate Guide: Configuring Hyper-V Cluster Shared Volumes for Optimal Performance
- Understanding the Potential Pitfalls: A Comprehensive Guide to Crypto-Investment Risk Factors - YL Computing
- Title: Compatibility Check: Does Your Sound Card Work With Your Current Windows OS? - Innovative Tech Solutions
- Author: Kenneth
- Created at : 2025-02-06 18:06:34
- Updated at : 2025-02-12 23:48:29
- Link: https://win-help.techidaily.com/compatibility-check-does-your-sound-card-work-with-your-current-windows-os-innovative-tech-solutions/
- License: This work is licensed under CC BY-NC-SA 4.0.