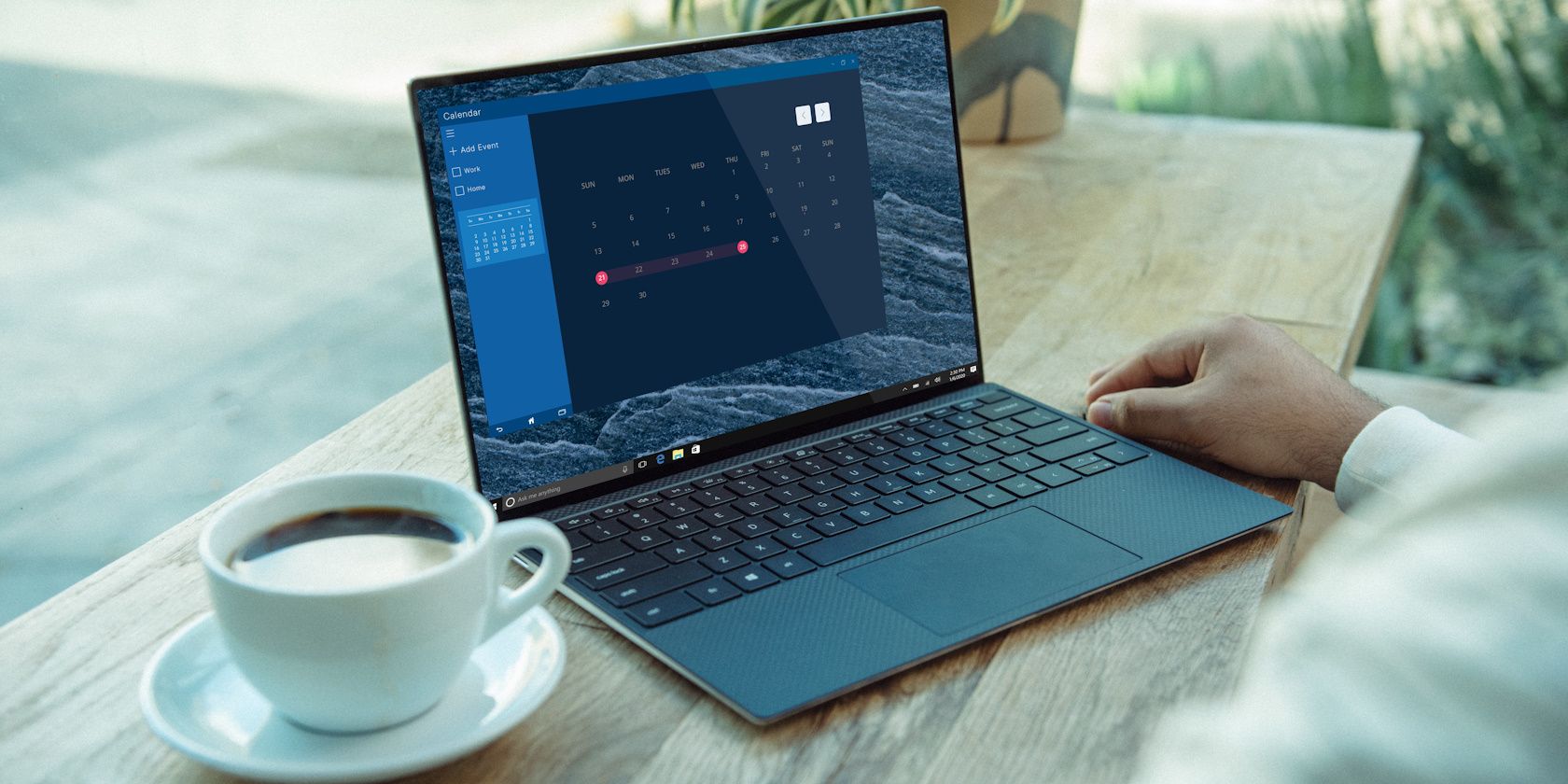
如何从本地化(Native)广告中获利?YL电脑系统揭秘成功策略 - YL科技解决方案

[\Frac{b}{6} = 9 \
The Windows 10 display settings allow you to change the appearance of your desktop and customize it to your liking. There are many different display settings you can adjust, from adjusting the brightness of your screen to choosing the size of text and icons on your monitor. Here is a step-by-step guide on how to adjust your Windows 10 display settings.
1. Find the Start button located at the bottom left corner of your screen. Click on the Start button and then select Settings.
2. In the Settings window, click on System.
3. On the left side of the window, click on Display. This will open up the display settings options.
4. You can adjust the brightness of your screen by using the slider located at the top of the page. You can also change the scaling of your screen by selecting one of the preset sizes or manually adjusting the slider.
5. To adjust the size of text and icons on your monitor, scroll down to the Scale and layout section. Here you can choose between the recommended size and manually entering a custom size. Once you have chosen the size you would like, click the Apply button to save your changes.
6. You can also adjust the orientation of your display by clicking the dropdown menu located under Orientation. You have the options to choose between landscape, portrait, and rotated.
7. Next, scroll down to the Multiple displays section. Here you can choose to extend your display or duplicate it onto another monitor.
8. Finally, scroll down to the Advanced display settings section. Here you can find more advanced display settings such as resolution and color depth.
By making these adjustments to your Windows 10 display settings, you can customize your desktop to fit your personal preference. Additionally, these settings can help improve the clarity of your monitor for a better viewing experience.
Post navigation
What type of maintenance tasks should I be performing on my PC to keep it running efficiently?
What is the best way to clean my computer’s registry?
Also read:
- [New] In 2024, Precision Techniques to Record Your FaceTime Chats
- [Updated] Step-by-Step Audio Recording on Windows 11
- Building Intelligence: Profiles in Pioneering AI Developers Featured by ZDNet
- Discover the Ultimate List of Complimentary Utility Software for Professional DJing with Pcdj Platforms
- Enhance Your File Management Six Tips for Win 11'S MOV Files
- Essential Steps to Resolve Your Malfunctioning Audio Hardware by YL Software
- How I Transferred Messages from Motorola Razr 40 to iPhone 12/XS (Max) in Seconds | Dr.fone
- How to Fix Your Graphics Card When the Cooler Stops Spinning - Tips by YL Technology Experts
- How Windows Defender Shields Your System: Essential Features and Protection Mechanisms by YL Security Solutions
- In 2024, New Multiple Ways How To Remove iCloud Activation Lock From your iPhone XS
- Quick iPhone Photo Fixes Expert Hacks for Better Snapshots for 2024
- Resolving Graphic Card Detection Issues: Expert Advice by YL Software Experts
- Shutterbugs' Essential Guide for Insta-Posting for 2024
- Step-by-Step Guide to Cleanse Your PC of Malware: Expert Advice From YL Cybersecurity Experts
- YL Software Tutorial: How To Easily Determine The Amount Stored in Your Cryptocurrency Address
- Title: 如何从本地化(Native)广告中获利?YL电脑系统揭秘成功策略 - YL科技解决方案
- Author: Kenneth
- Created at : 2025-02-12 02:48:37
- Updated at : 2025-02-12 18:49:10
- Link: https://win-help.techidaily.com/1732517694484-nativeyl-yl/
- License: This work is licensed under CC BY-NC-SA 4.0.