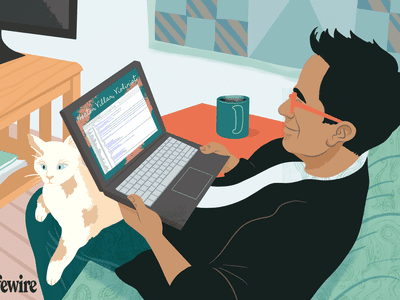
1. Steps to Turn Off or Remove Microsoft's Windows Defender: A Comprehensive Guide by YL Computing

[B = 54 \
The Windows 10 display settings allow you to change the appearance of your desktop and customize it to your liking. There are many different display settings you can adjust, from adjusting the brightness of your screen to choosing the size of text and icons on your monitor. Here is a step-by-step guide on how to adjust your Windows 10 display settings.
1. Find the Start button located at the bottom left corner of your screen. Click on the Start button and then select Settings.
2. In the Settings window, click on System.
3. On the left side of the window, click on Display. This will open up the display settings options.
4. You can adjust the brightness of your screen by using the slider located at the top of the page. You can also change the scaling of your screen by selecting one of the preset sizes or manually adjusting the slider.
5. To adjust the size of text and icons on your monitor, scroll down to the Scale and layout section. Here you can choose between the recommended size and manually entering a custom size. Once you have chosen the size you would like, click the Apply button to save your changes.
6. You can also adjust the orientation of your display by clicking the dropdown menu located under Orientation. You have the options to choose between landscape, portrait, and rotated.
7. Next, scroll down to the Multiple displays section. Here you can choose to extend your display or duplicate it onto another monitor.
8. Finally, scroll down to the Advanced display settings section. Here you can find more advanced display settings such as resolution and color depth.
By making these adjustments to your Windows 10 display settings, you can customize your desktop to fit your personal preference. Additionally, these settings can help improve the clarity of your monitor for a better viewing experience.
Post navigation
What type of maintenance tasks should I be performing on my PC to keep it running efficiently?
What is the best way to clean my computer’s registry?
Also read:
- [New] 2024 Approved Dive Into Your Newly Watched Facebook Videos, 2023 Style
- [Updated] In 2024, Inside Look The Power of Recmeister Capturing Features
- 「Windows Updateの問題を克服する戦略:エラー0x80242FFFの修正手順」
- 高效克隆 HDD 至VirtualBox:完美过渡方法解密
- Culmination of Day - Blackout Effects for 2024
- Effortless Methods for Transferring Your Xbox One's Data to a New Hard Drive
- Free Download: Complete Guide to Installing Your Corsair Gaming Mouse
- Guía De Resolución De Errores Al Iniciar Tu Ordenador: Métodos Fáciles Y Efectivos
- How to Unlock SIM Card on iPhone XS online without jailbreak
- In 2024, From Boredom to Attention Unveiling the 6 Key Videos
- In 2024, How to Transfer Data from Nubia Z50S Pro to Samsung Phone | Dr.fone
- Instantly Solve the Missing Camera Issue: Effective Strategies Unveiled!
- Les Plus Efficaces Méthodes Pour Récupérer Des Données Sur Un Disque Dur Sans Windows
- Meisterhafte Strategien Zur Überwindung Von Boot-Schleifen in Windows 10 – Eine Schritt-Für-Schritt-Anleitung
- Solutions Provenantes Pour Résoudre Le Problème De Démarrage Du Menu Start Sur Windows 11 (9 Méthodes)
- Tutorial Rapide : Récupérer Des Fichiers Effacés Sur Votre PC Avec Windows 11 | Solutions Efficaces
- Unleashing Ultimate Clarity: Expert Insights on the OnebyOne HD TV Indoor Antenna for Enhanced Viewing Experience
- Unveiling This Year's Premier Trivia Broadcasting Titles
- लगातार 5TB स्टोरेज के लिए शीर्ष आदेश के साथ अपने डेटा को बचाव करने के लिए उपयोगी टूल
- Title: 1. Steps to Turn Off or Remove Microsoft's Windows Defender: A Comprehensive Guide by YL Computing
- Author: Kenneth
- Created at : 2025-02-05 19:08:15
- Updated at : 2025-02-13 07:45:52
- Link: https://win-help.techidaily.com/1-steps-to-turn-off-or-remove-microsofts-windows-defender-a-comprehensive-guide-by-yl-computing/
- License: This work is licensed under CC BY-NC-SA 4.0.